※FxProでは、おサイフ口座と呼ばれる、MT4取引口座とは異なる、資金管理専用の口座を介して入出金を行います。
- ホーム
- >海外FX会社
- > FxPro ( エフエックスプロ )
- >入金方法
FxPro (エフエックスプロ)
FxPro / 入金方法
会員ページにアクセス
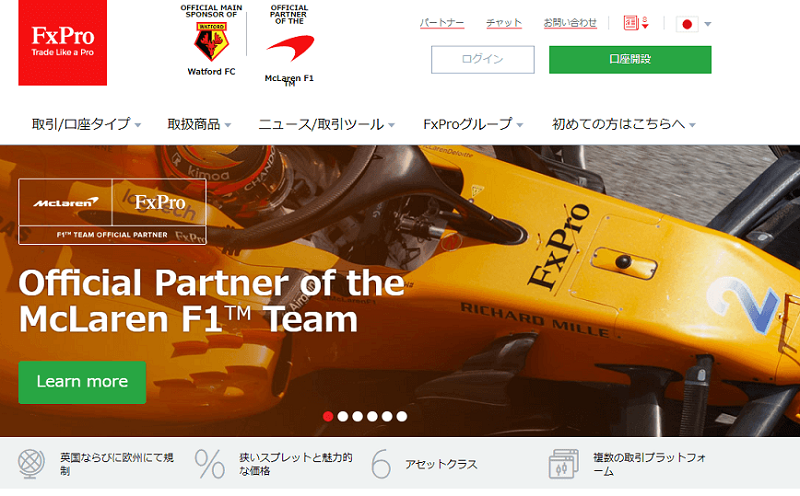
FxProホームページのメニュー右上「ログイン」から、ログインページへアクセスします。
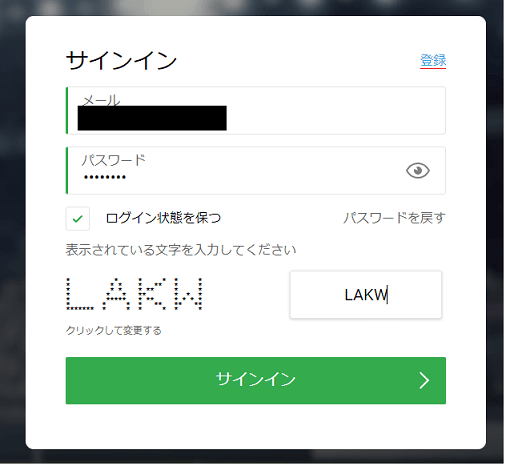
ログインページで、「メールアドレス」「パスワード」「表示されている文字」を入力して「サインイン」をクリックします。
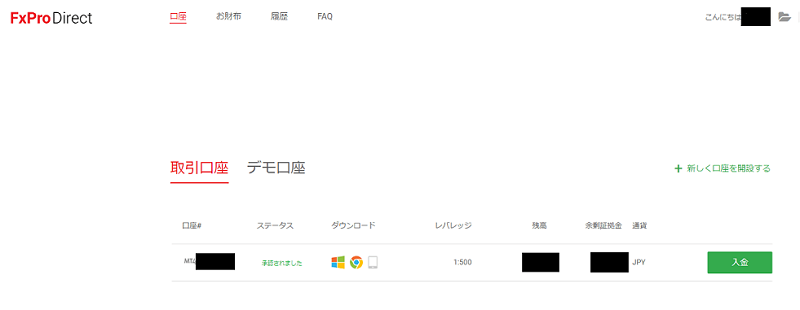
会員ページにログインできました。
おサイフ口座の説明
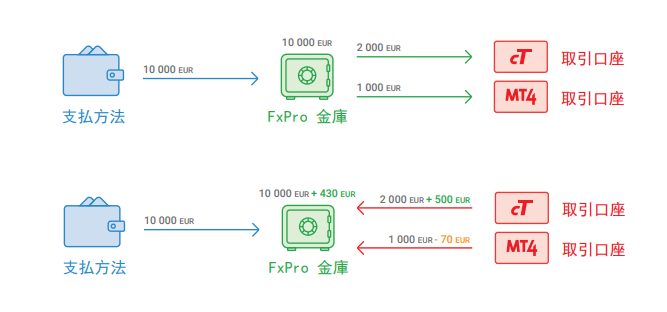
おサイフ口座にある資金は証拠金として使用されないので、万が一取引で負けてもなくなることはありません。 トレードをする際には、必ずおサイフ口座から取引口座へ資金移動してください。
おサイフ口座から取引口座への資金移動手順は下記の通りです。
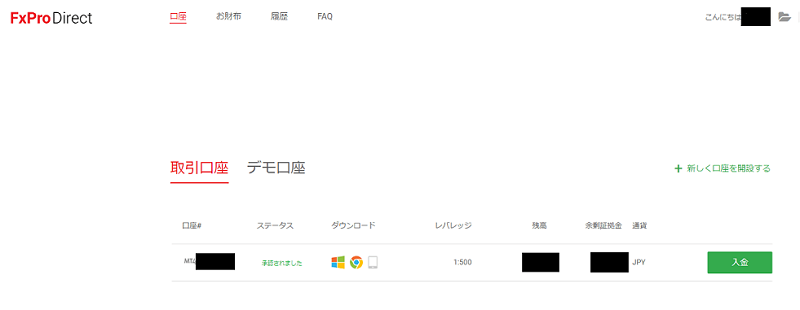
会員ページ上部メニュー「お財布」をクリックします。
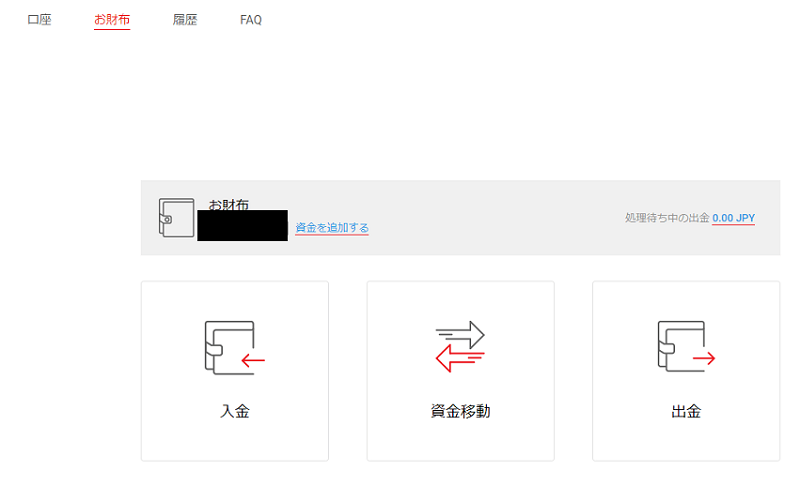
おサイフ口座管理画面に切り替わりました。おサイフ口座から取引口座へ資金移動するためには、「資金移動」をクリックしてください。
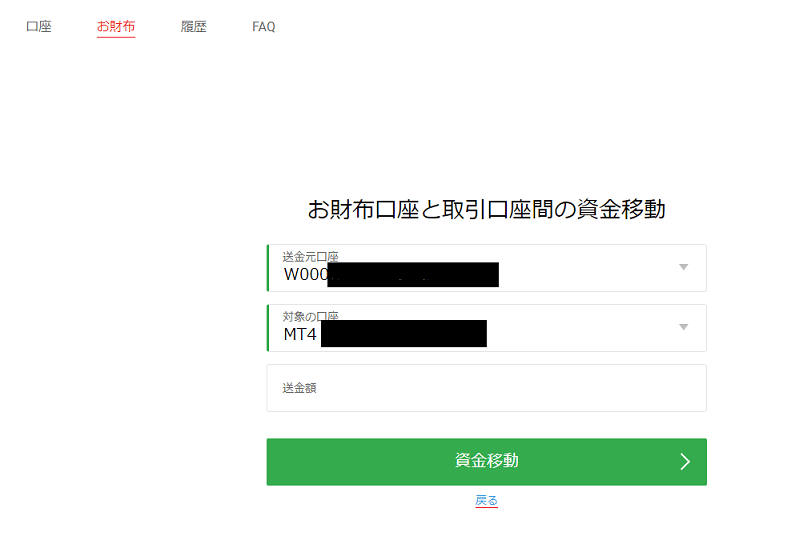
資金移動画面が表示されました。送金元口座として「おサイフ口座」を、資金移動先として「取引口座」をそれぞれ選択し、資金移動額を入力します。すべて入力出来たら、「資金移動」をクリックしてください。
クレジットカード入金
※FxProでは2018年7月時点で、VISA、MasterCardをご利用頂けます。
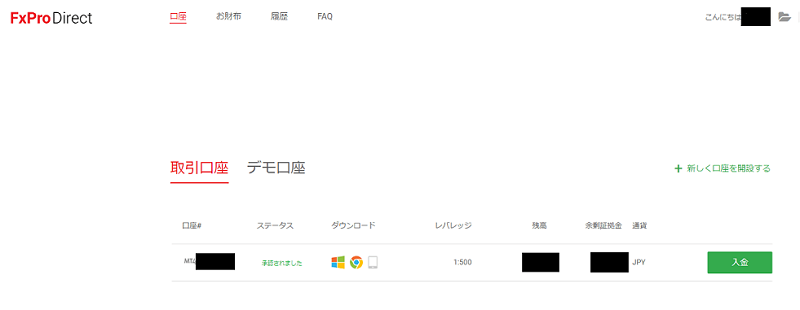
FxPro会員ページTOPにおいて、取引口座番号の右側にある「入金」をクリックします。
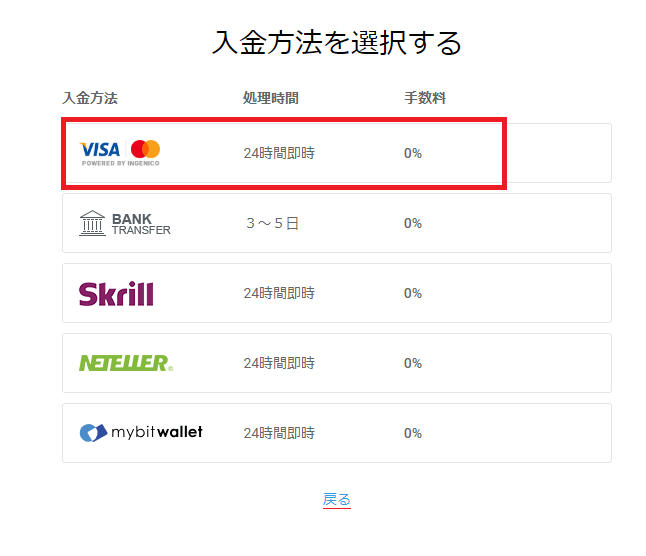
入金手段一覧が表示されました。「VISA・MaserCard」のロゴをクリックしてください。
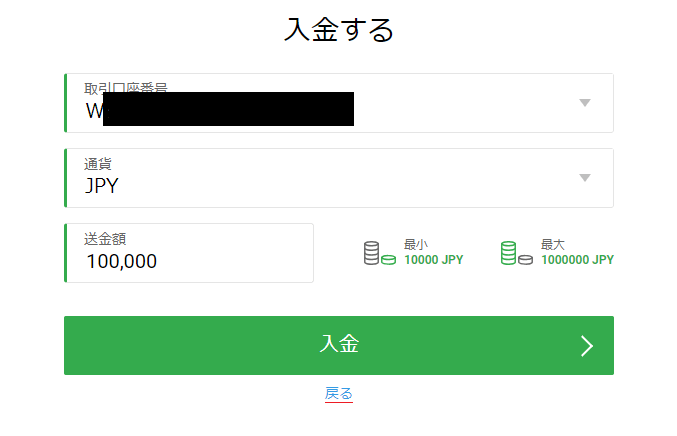
入金申請画面が表示されました。「入金先口座」「通貨建て」「送金額」をそれぞれ選択し、「入金」をクリックしてください。
- ※2018年11月現在、日本円でのカード決済が可能となりました。
- ※FxProでの1回のカード入金は最小1万円相当、最大100万円相当に制限されています。
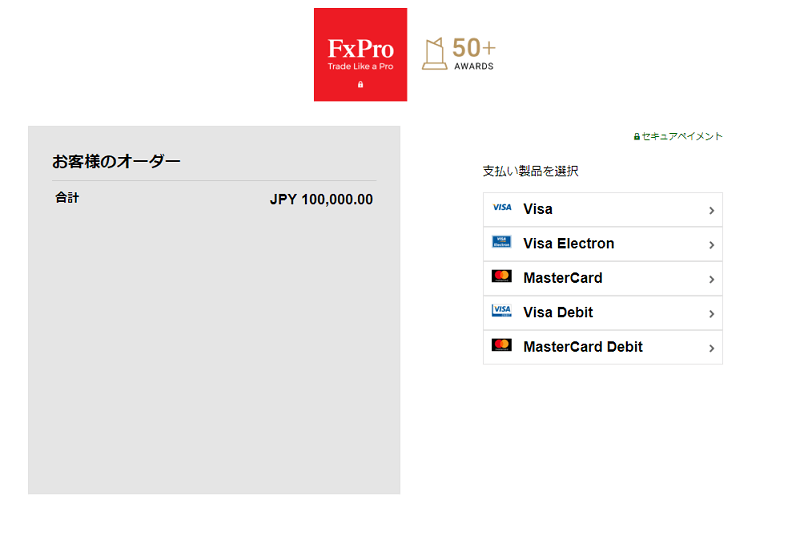
カード決済画面に移りました。お持ちのカードブランドを選択してください。
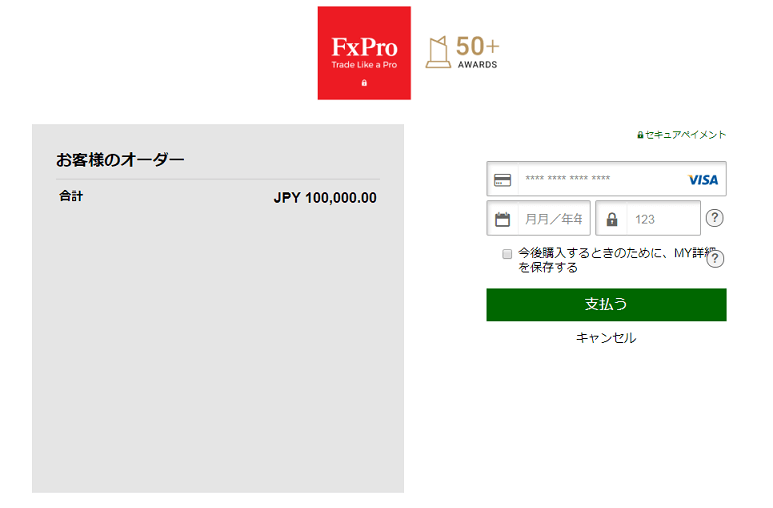
カード情報を入力しましょう。「クレジットカード番号」「有効期限」「セキュリティコード」を入力・選択します。
セキュリティコードとは
お手持ちのクレジットカードの裏面、署名欄の右側に記載されている3~4桁の数字のことです。
全ての情報が入力出来たら、「支払う」をクリックします。これで、カード入金手続きが完了しました。
- ※FxProのカード入金の反映時間は通常10分以内となっています。
カード入金手数料について
FxProはカード入金手数料を徴収していません。
海外銀行送金
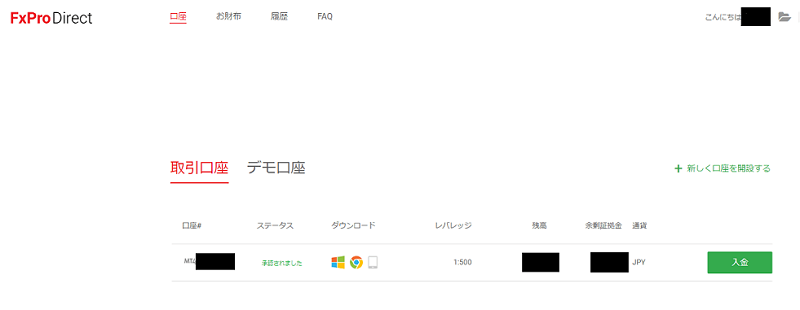
FxPro会員ページTOPにおいて、取引口座番号の右側にある「入金」をクリックします。
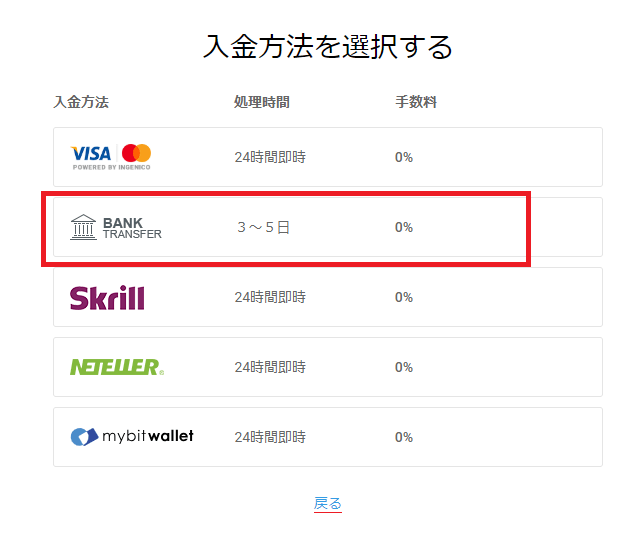
入金手段一覧が表示されました。「BANK TRANSFER」をクリックしてください。
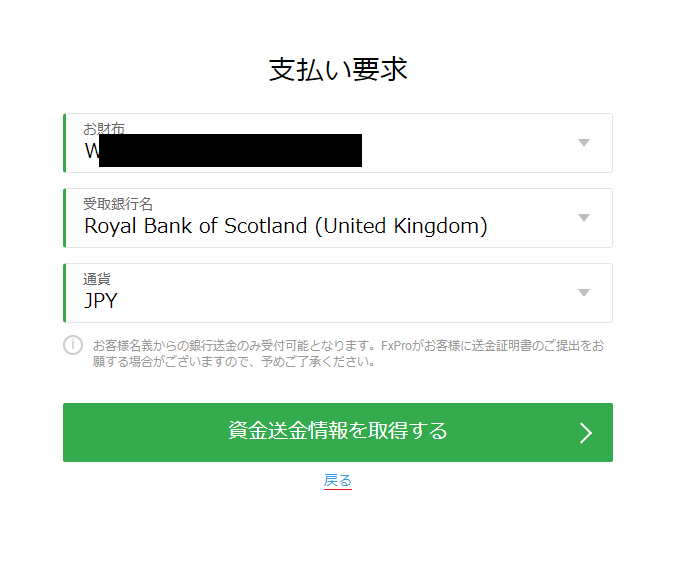
「おサイフ口座」「受取銀行名」「通貨」をそれぞれ選択します。すべて選択できたら、「資金送金情報を取得する」をクリックします。
- EFG EurobankまたはRoyal Bank of Scotlandのどちらかを選択してください。これら2銀行は日本円での海外送金が可能です。
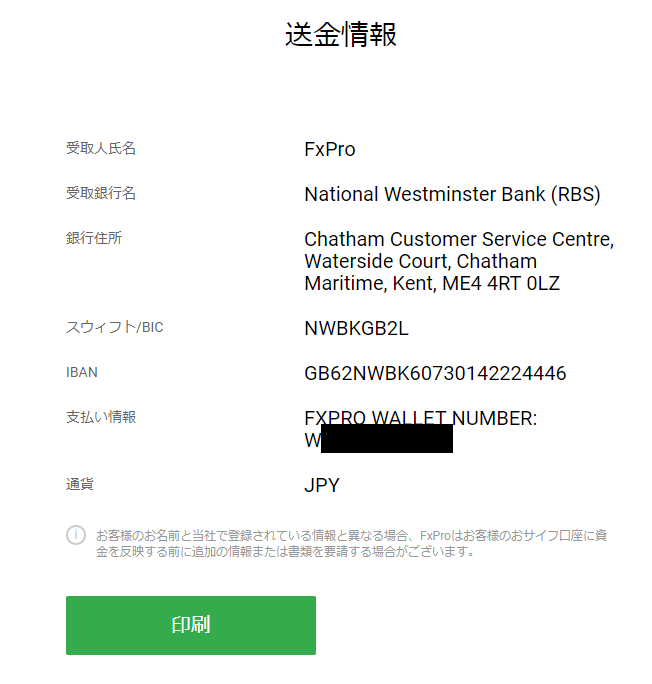
銀行振込先情報が表示されました。この銀行情報を元に、金融機関窓口またはインターネットバンキングにて海外送金のお手続きを行ってください。「印刷」をクリックすれば、この送金先情報を印刷できますのでご活用ください。
- ※お振込の際には、氏名の前にFxProのおサイフ口座番号を必ず明記してください。お名前はアルファベットで記入してください。
(例)W0123456 TARO KAIGAI - ※FxProの海外送金の入金反映時間は3~5営業日です。
- ※FxProへの登録と異なった情報(名前のスペル、口座番号など)を記入した場合、入金処理の遅延やキャンセルが発生する可能性がありますのでご注意ください。
- ※FxProのMT4口座名義と同名義の銀行口座から振り込みを行ってください。第三者による支払いはすべて返金され、お客様の口座はただちにご利用中止となります。
海外送金手数料について
FxProでは海外送金について手数料を徴収していません。ただし、お客様には、海外送金の際に発生する金融機関側手数料のみご負担していただきます(20~70ドル相当)。
bitwalletアカウントの登録
※bitwalletに登録することで、Tradeviewへの入金額上限を引き上げることができます。
下記リンクからbitwallet登録ページにアクセスしてください。
bitwallet登録ページはこちら
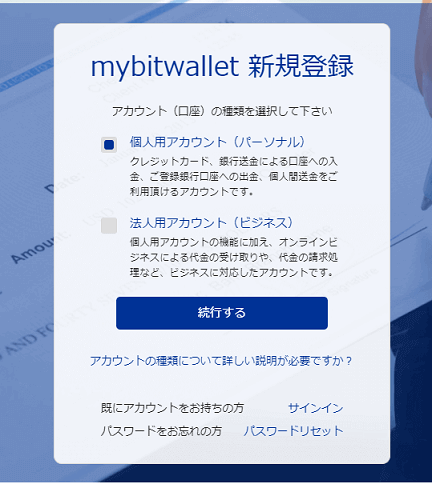
「個人用アカウント」「法人用アカウント」のいずれかを選択して、「続行する」をクリックします。
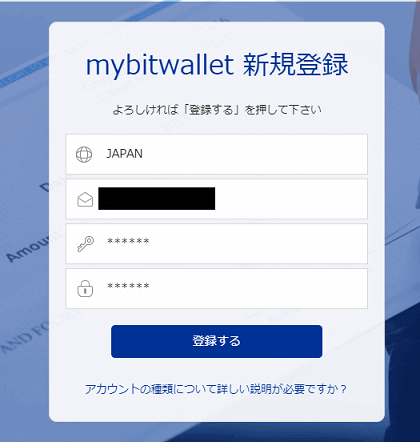
入力した内容を確認して「登録する」をクリックします。
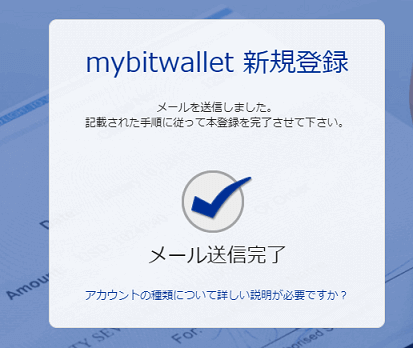
本登録メールが登録したメールアドレスに送られました。メールアドレスを確認しましょう。
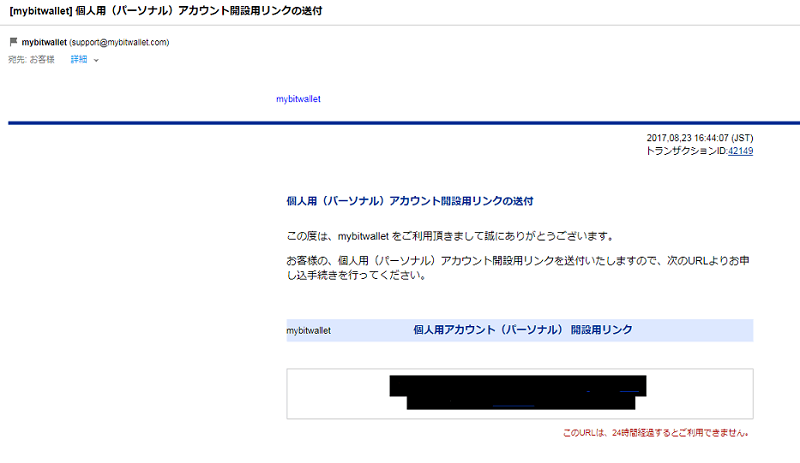
登録したメールアドレスにmybitwalletからのメールが届いていますので、「開設用リンク」をクリックします。
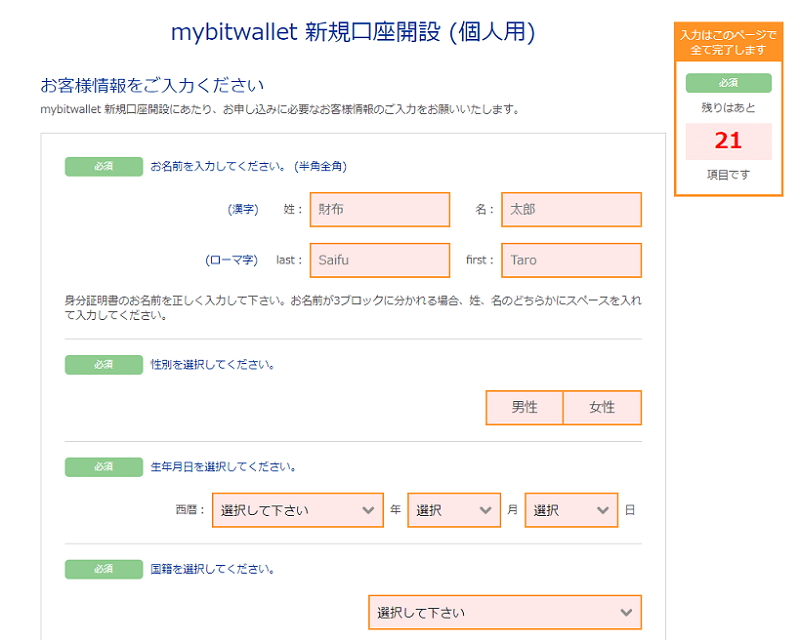
bitwallet新規口座開設フォームが開きました。「漢字氏名」「ローマ字氏名」「性別」「生年月日」「国籍」をそれぞれ入力・選択します。
- 【注意】「氏名(ローマ字)」はTradeview取引口座名義と同じ綴りにしてください。Tradeview取引口座名義とbitwallet名義が一致していないと、入出金反映遅延の原因になります。
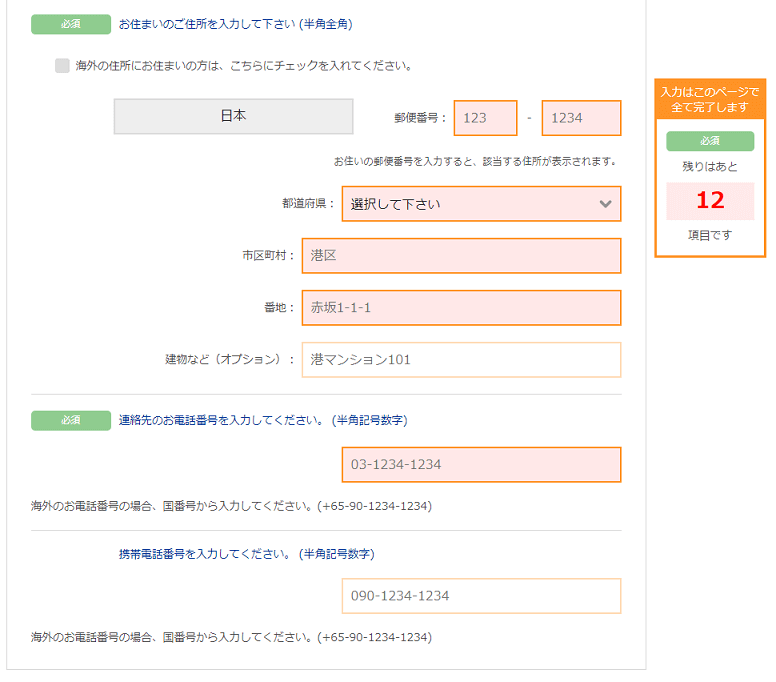
「住所」「電話番号」を入力・選択します。
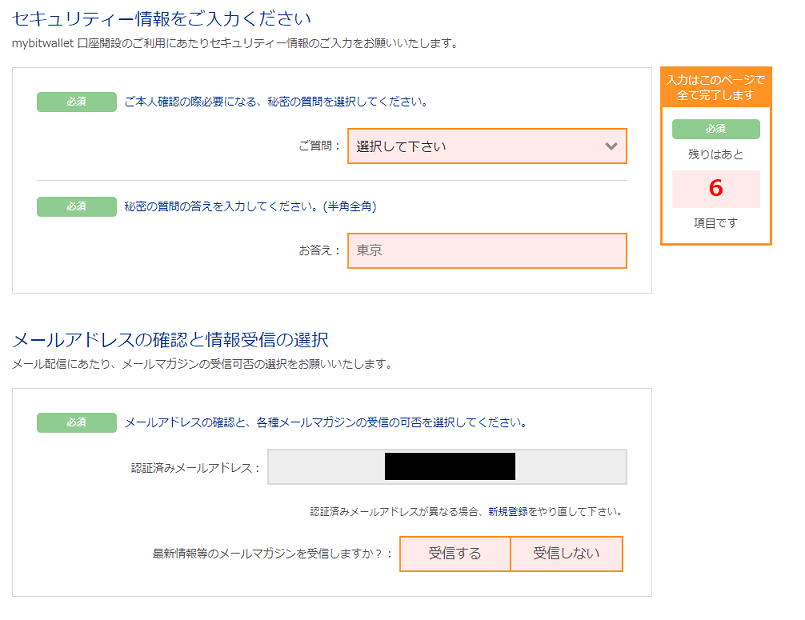
「秘密の質問」を選択し、その回答を設定します。次に、「メールマガジン受信の有無」を選択します。
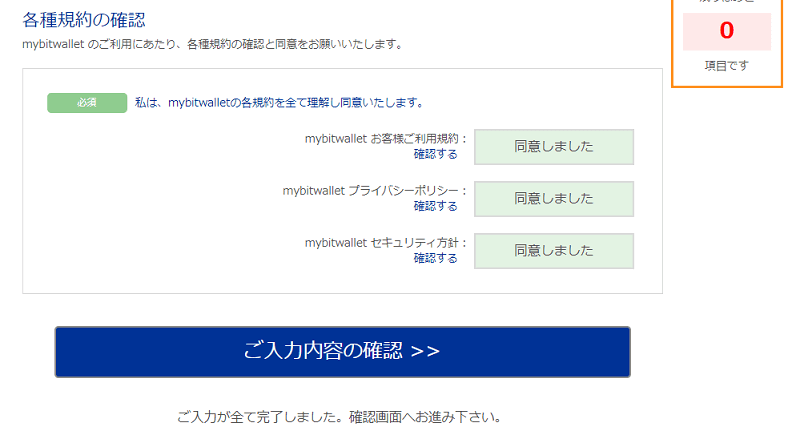
各種利用規約に同意し、「ご入力内容の確認」をクリックします。
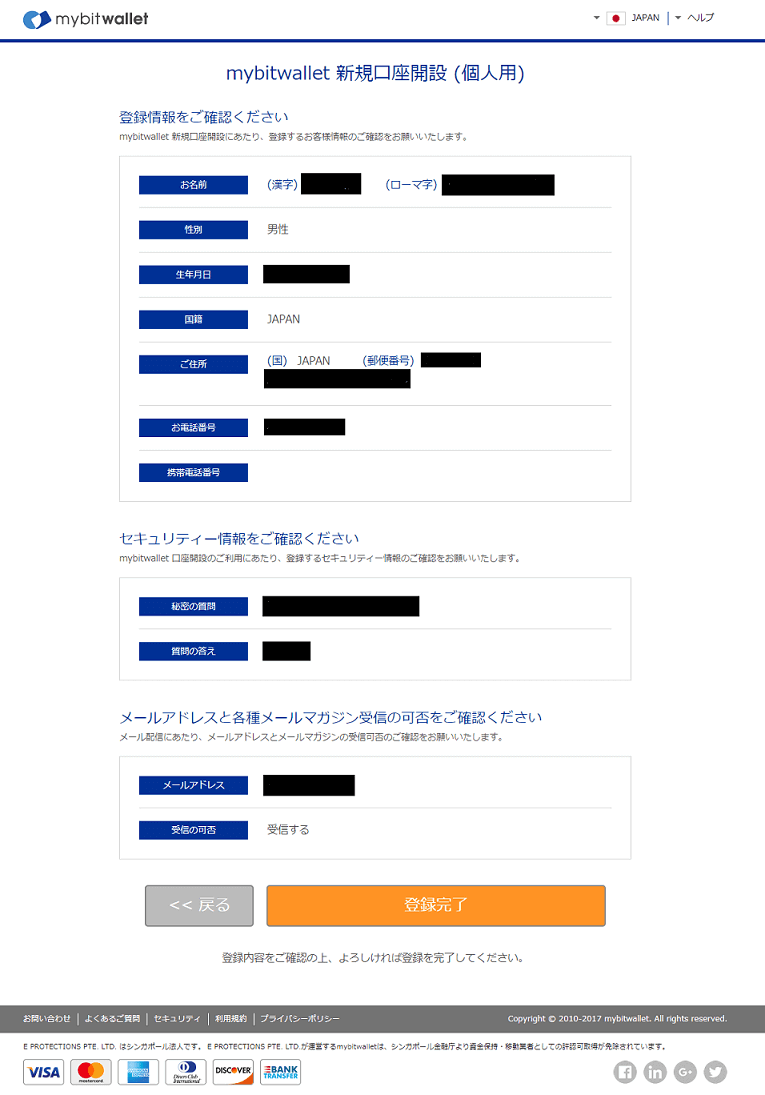
入力内容に誤りがないことが確認できたら、「登録完了」をクリックします。

登録完了画面が表示されました。「bitwalletへ」をクリックします。
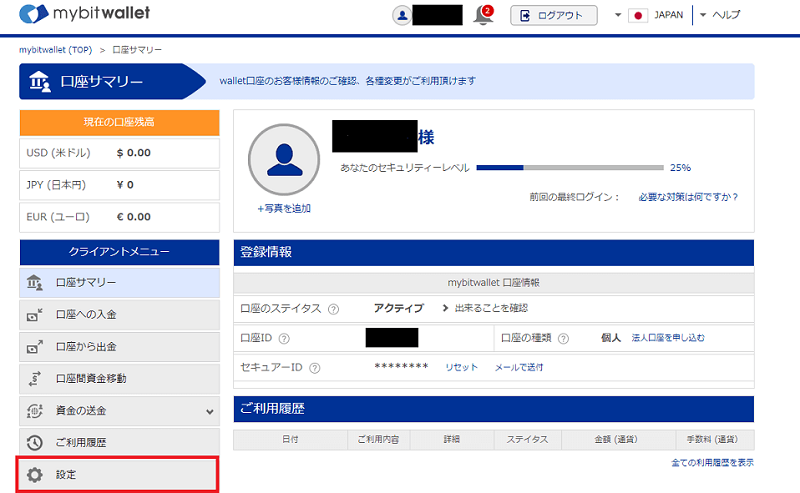
bitwalletトップページに移動しました。左側メニュー列から「設定」をクリックします。

設定の中から「証明書アップロード」を見つけ、「アップロード」をクリックします。
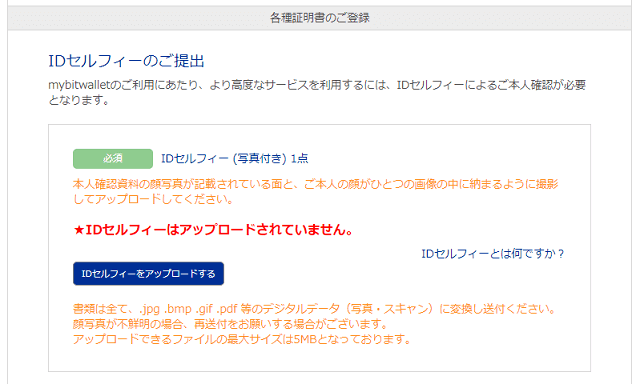
IDセルフィー画像をアップロードします。「IDセルフィーをアップロードする」をクリックして画像ファイルをアップロードしてください。
IDセルフィーとは
IDセルフィーとは、本人確認書類の写真面を持って撮影された自撮り画像のことです。
≪本人確認書類の例≫
・運転免許証
・パスポート
・写真付住基カード
・マイナンバーカード
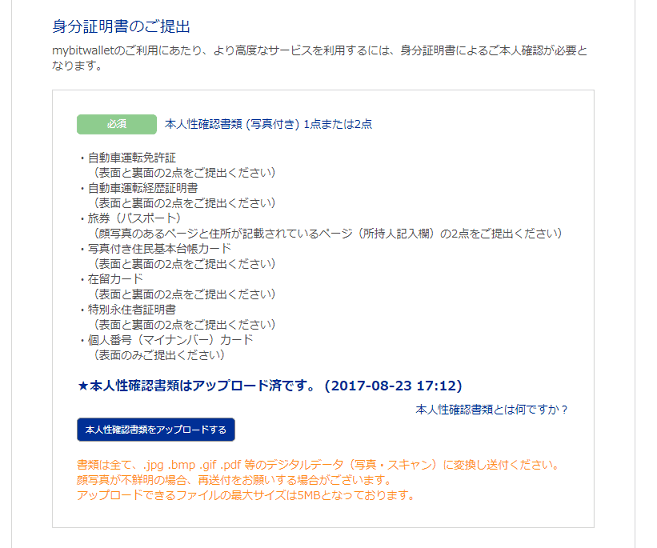
次に本人確認書類の画像をアップロードします。「本人確認書類をアップロードする」をクリックして画像ファイルをアップロードしてください。
本人確認書類の例
bitwalletが受け付けている本人確認書類の例は以下の通りです。
・運転免許証
・パスポート
・写真付住基カード
・マイナンバーカード
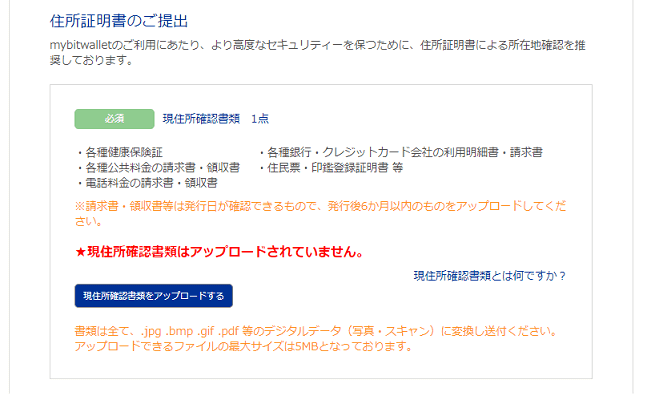
住所証明書類の画像をアップロードします。「現住所確認書類をアップロードする」をクリックして画像ファイルをアップロードしてください。
住所証明書類の例
bitwalletが受け付けている住所証明書類の例は以下の通りです。
・クレジットカード明細
・光熱費明細
・住民票
・電話料金明細
・インターネット通信料金明細
以上で、bitwalletの登録は完了です。
bitwallet入金
※1回の上限金額を引き上げるために、まずクレジットカードをbitwalletに登録しましょう。
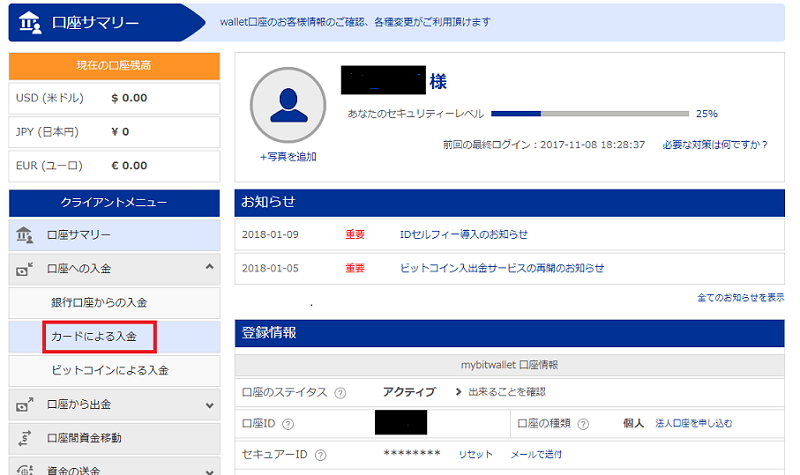
bitwalletトップページの左側メニューから「カードによる入金」をクリックします。
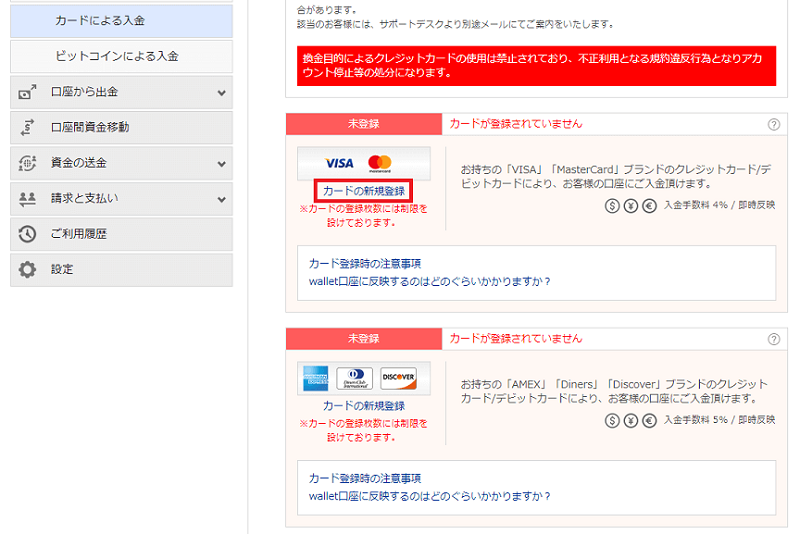
お使いのクレジットカードブランドに対応する欄の、「カードの新規登録」をクリックします。
※ここでは、例としてVisaカードを登録します。
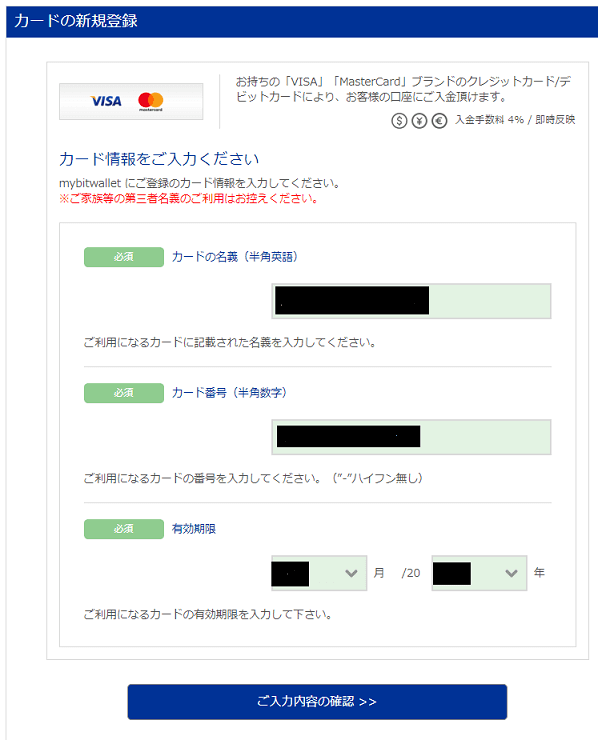
クレジットカード登録画面に移りました。「カード名義」「カード番号」「有効期限」を入力・選択したら、「ご入力内容の確認」をクリックします。
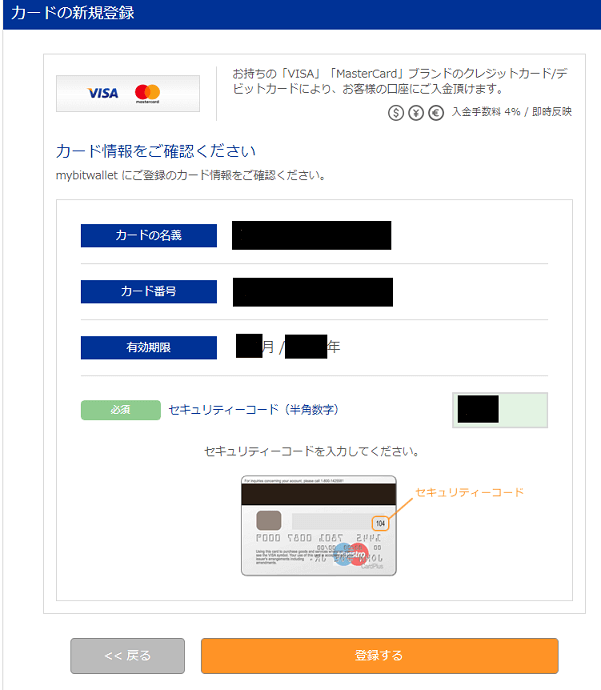
カード情報が正しいことを確認したら、「セキュリティコード」を入力し、「登録する」をクリックします。
セキュリティコードとは
お手持ちのクレジットカードの裏面、署名欄の右側に記載されている3~4桁の数字のことです。
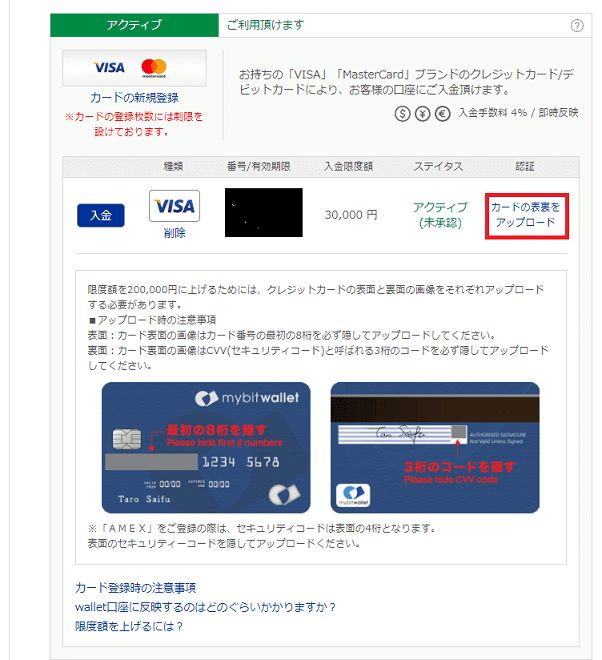
最後に、登録したクレジットカードの両面の画像をアップロードします。指示されているようにカード画像に隠しを入れたら、「カードの表裏をアップロード」をクリックします。画像の審査が通ったら入金上限が20万円まで引き上げられます。
さらに入金限度額を引き上げるには
SMS認証を設定すると、入金上限を50万円まで引き上げることができます。
ここからは、bitwalletを経由して、FxProへ入金する手順を説明します。
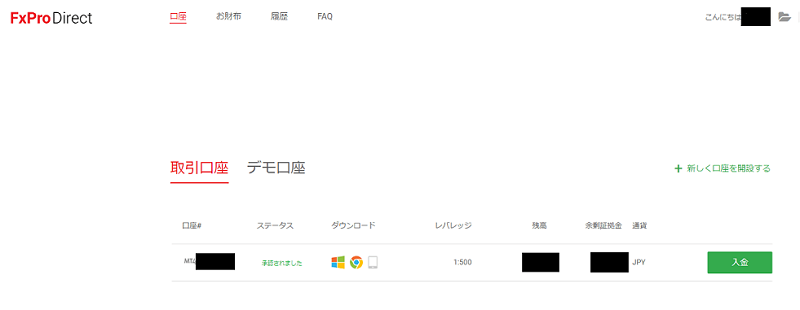
FxPro会員ページにて、取引口座番号の右側にある「入金」をクリックします。
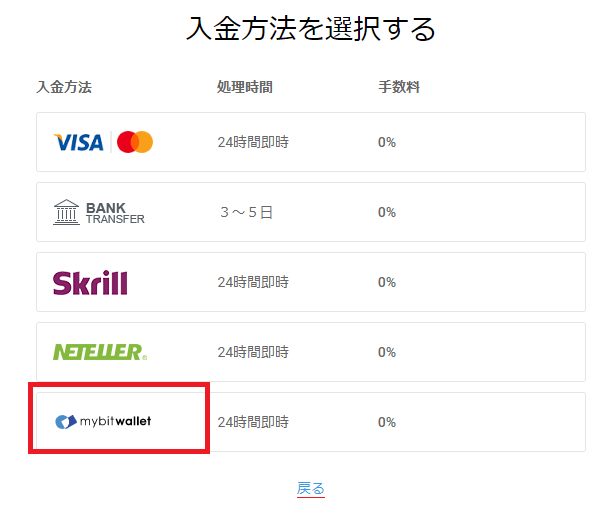
入金手段一覧が表示されました。「bitwallet」のロゴをクリックしてください。
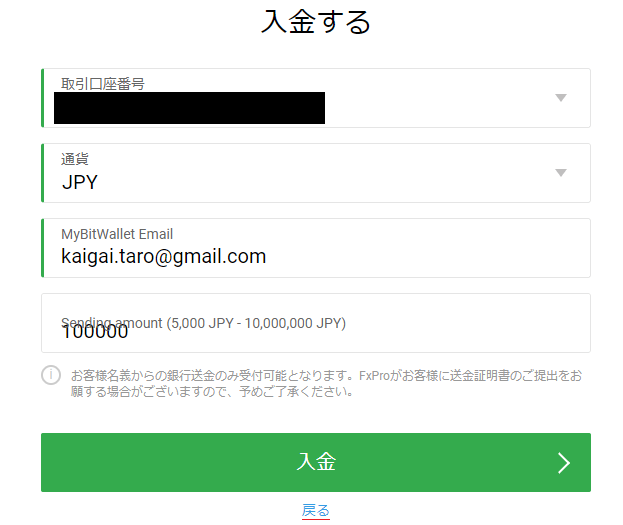
入金申請画面に切り替わりました。「おサイフ口座番号」「口座通貨建て」を確認したら、「bitwalletに登録しているメールアドレス」と「入金額」を入力します。入力できたら、「入金」をクリックします。
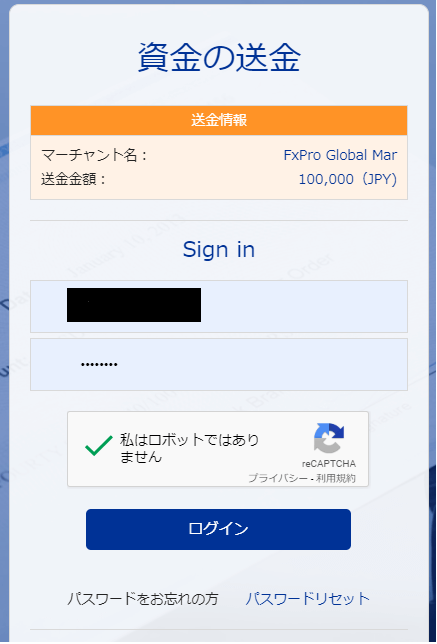
bitwalletログイン画面にジャンプしました。「入金額」とログイン情報が正しいことを確認したら、チェックボックスにチェックを入れて「ログイン」をクリックしましょう。
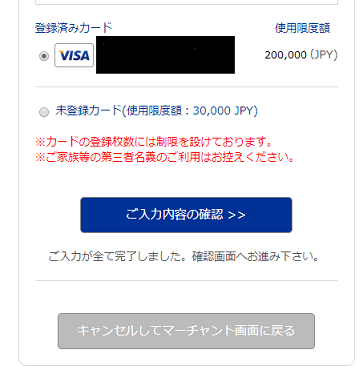
bitwallet送金画面が表示されますので、にすでにbitwalletに登録済みのカードを選択し、「ご入力内容の確認」をクリックします。
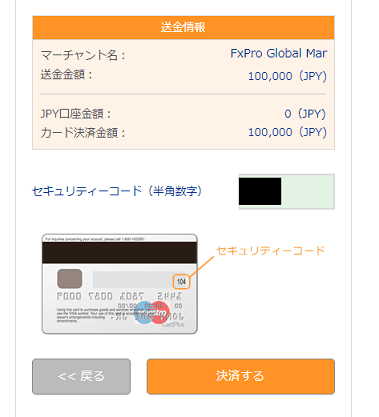
「マーチャント名」「送金額」を確認したら、「セキュリティコード」を入力し、「決済する」をクリックします。
セキュリティコードとは
お手持ちのクレジットカードの裏面、署名欄の右側に記載されている3~4桁の数字のことです。
以上で、bitwallet入金手順は完了しました。
bitwallet入金手数料について
FxProはbitwallet入金手数料を徴収していません。ただし、bitwallet側にてシステム利用料が発生します。
- ※FxProのbitwallet入金は、10分程度で反映されます。
