- ホーム
- >海外FXのよくある質問
- >MetaTrader
よくある質問
MetaTrader
取引から得られるスワップはどのように計算できますか?
取引によって発生するスワップは、
取引ロット数×契約サイズ×最小価格変動×通貨ペアのスワップポイント
で計算することができます。
例として、AUDJPY1ロットの買いポジションをMT4で取引した時のスワップを計算しましょう。
契約サイズ
契約サイズは、各海外FX会社のウェブサイトまたは取引プラットフォームから確認できます。MT4におけるAUDJPYの「仕様」ウィンドウによると、AUDJPYの契約サイズは10万通貨です。

最小価格変動
MT4の気配値表示によると、AUDJPYの最小価格変動は、0.001です。
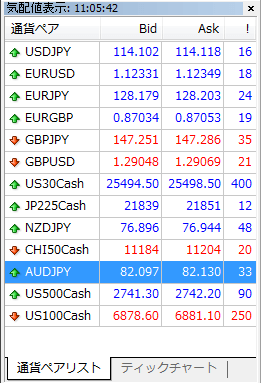
スワップポイント
AUDJPYのスワップポイントの調べ方は、以下のFAQ記事をご参照ください。
【MT4】通貨ペアのスワップポイントはどうすれば分かりますか?|海外FXお役立ちガイド
MT4の「仕様」ウィンドウによると、AUDJPYの買いスワップポイントは現時点では1.43です。
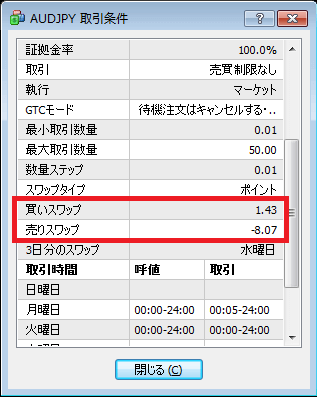
したがって、AUDJPY1ロットの買いポジションから得られるスワップは、143円と計算できます。
【MT4】1つのチャートを最大化表示するにはどうすればよいのですか?
例として、USDJPYのチャートを最大化表示します。
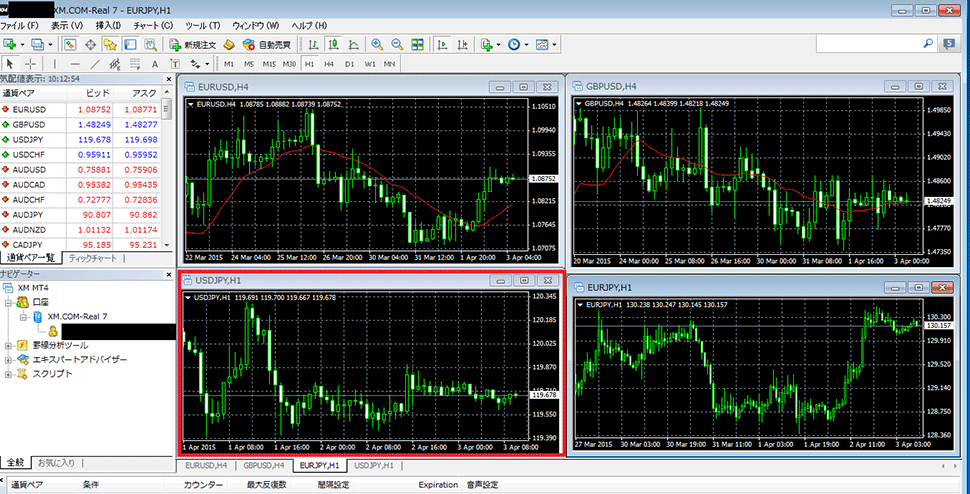
上の画像では、左下にあるチャートがUSDJPYです。

USDJPYチャート画面の右上に3つのボタンが並んでいます。真ん中の最大化ボタンをクリックしてください。

すると、USDJPYのチャート画面がMetaTrader4全体いっぱいまで広がります。
【MT4】通貨ペアのチャート画面はどうやって表示できますか?
MetaTrader4画面左上部分に「気配値表示」があります。
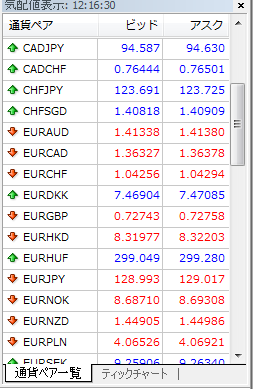
例として、USDJPYのチャート画面をMT4に表示させます。
USDJPYをこの気配値表示から見つけてください。
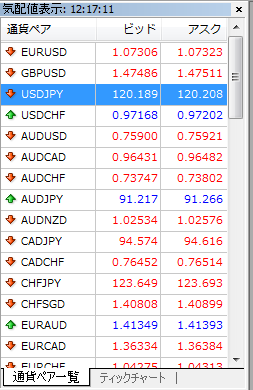
USDJPYを見つけたら、マウスのカーソルを通貨シンボル上に持っていき、右クリックをしましょう。
出てきたウィンドウから、「チャート表示」を選びます。
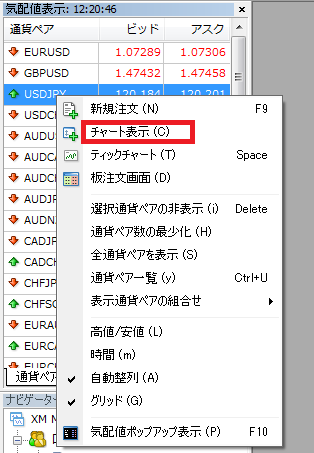
すると、MT4画面右側のスペースに、USDJPYのチャートが表示されます。
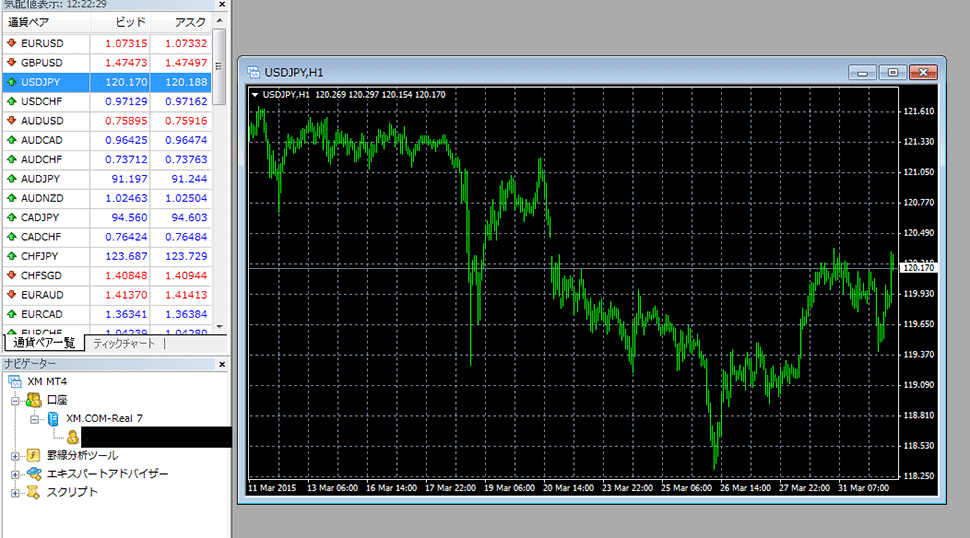
【MT4】通貨ペアのスワップポイントはどうすれば分かりますか?
MetaTrader4(MT4)の気配値表示画面上で、右クリックしてください。
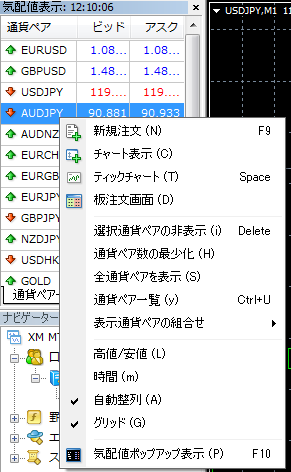
ウィンドウの中から、「通貨ペア」を選択しましょう。
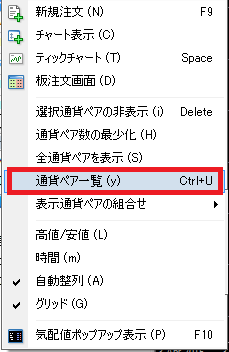
通貨ペア一覧画面の中から、スワップポイントを知りたい通貨ペアを探します。
見つかったら、「設定」をクリックしてください。
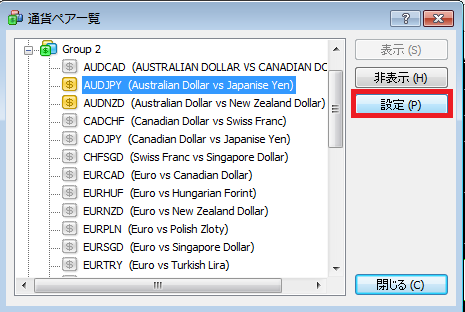
取引条件画面が出てきます。「買いスワップ」がロングポジションのスワップポイント、「売りスワップ」がショートポジションのスワップポイントを表します。
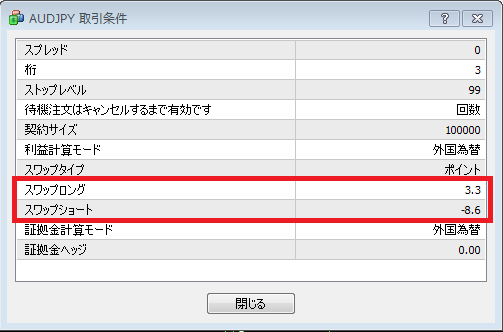
【MT4】逆指値注文はどうすればできますか?
注文発注画面を表示させてください。
注文発注画面の表示方法は、こちらのページを参照ください.
例として、EURJPYの通貨ペアを用います。
通貨ペア、数量などをお好きなように選択してください。
注文種別は、「指値または逆指値注文(新規注文)」をドロップダウンリストから選択しましょう。
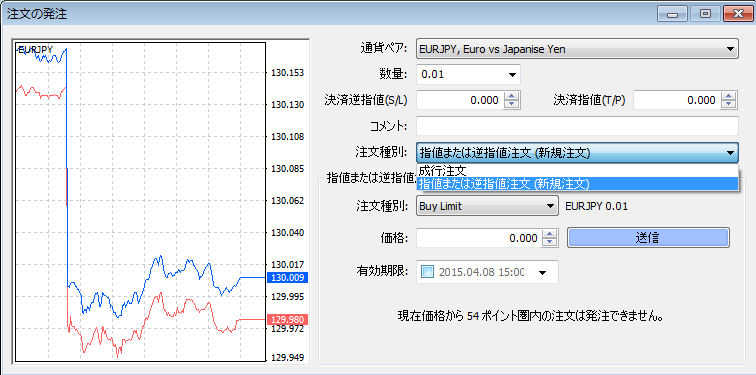
逆指値買い注文をする場合
逆指値買い注文を出したいならば、「Buy Stop」を選んでください。
逆指値買い注文についての説明は、こちらのページをご覧ください。
逆指値注文をしてみよう|海外FXお役立ちガイド

逆指値価格を指定し、注文の有効期限を設定します。「送信」をクリックすれば、逆指値注文の完了です。
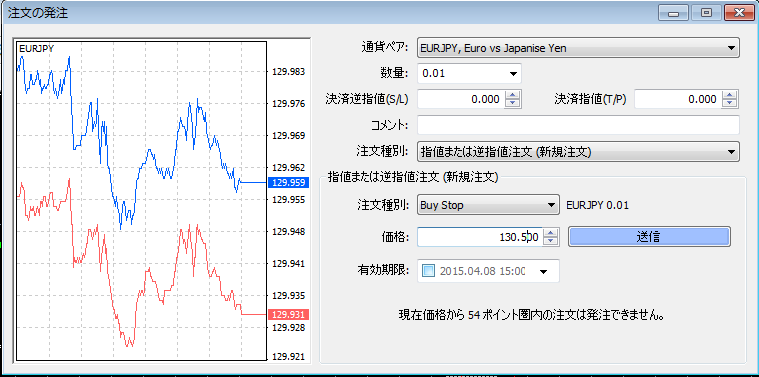
確認画面が出ますので、「OK」を押して画面を閉じてください。

逆指値売り注文をする場合
逆指値売り注文を出したいならば、「Sell Stop」を選んでください。
逆指値売り注文についての説明は、こちらのページをご覧ください。
逆指値注文をしてみよう|海外FXお役立ちガイド

指値価格を指定し、注文の有効期限を設定します。「送信」をクリックすれば、指値注文の完了です。

確認画面が出ますので、「OK」を押して画面を閉じてください。

【MT4】注文発注画面はどうすれば出せますか?
MetaTrader4(以下、MT4)で発注画面を出す方法は、次の3通りあります。
ツールバーの「新規注文」ボタンを押す

ツールバー上部「ツール」タブから
「ツール」タブの中に、「新規発注」という項目があります。
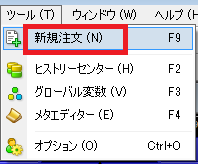
チャート画面上で右クリック
チャート画面を右クリックして、「注文発注」→「新規注文」と進んでいってください。
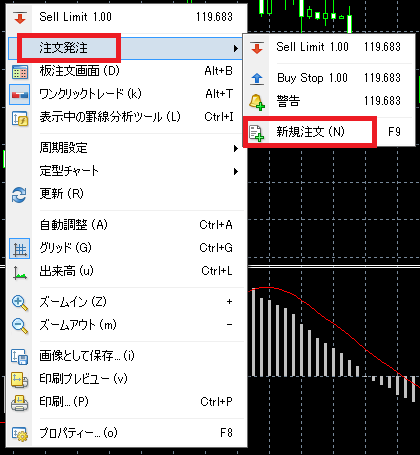
上のそれぞれの方法を行えば、いずれの場合にも、下の画像のような注文発注画面が現れます。

【MT4】指値注文や逆指値注文をキャンセルするにはどうすればよいですか?
発注した指値注文または逆指値注文は、注文が執行される前ならばキャンセルすることができます。
MetaTrader4画面下部「ターミナル」の「取引」タブを表示させてください。残高などの情報の下に、執行待ちの指値注文または逆指値注文があります。

この執行待ち注文を右クリックしましょう。出てきたウィンドウから「注文変更または取消」を選択してください。
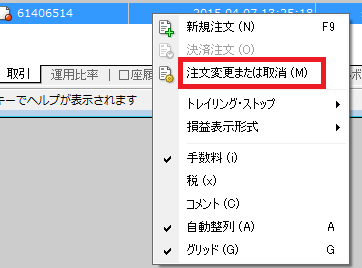
注文発注画面が出てきますので、「注文の取り消し」をクリックしてください。

確認メッセージが表示されますので、「OK」を押します。

【MT4】指値注文または逆指値注文を修正するにはどうすればいいですか?
発注した指値注文または逆指値注文は、注文が執行される前ならば内容を修正することができます。
MetaTrader4画面下部「ターミナル」の「取引」タブを表示させてください。残高などの情報の下に、執行待ちの指値注文または逆指値注文があります。
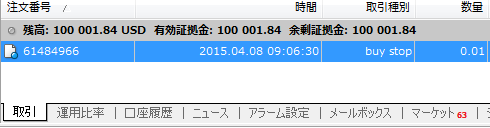
この執行待ち注文を右クリックしましょう。出てきたウィンドウから「注文変更または取消」を選択してください。
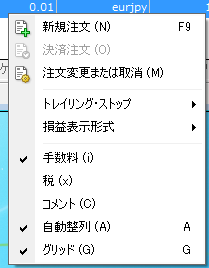
注文発注画面が出てきますので、変更したい値を修正して、「注文の変更」をクリックしてください。

確認メッセージが表示されますので、「OK」を押します。

【MT4】指値注文はどうすればできますか?
注文発注画面を表示させてください。
注文発注画面の表示方法は、こちらのページを参照ください。
例として、EURJPYの通貨ペアを用います。
通貨ペア、数量などをお好きなように選択してください。
注文種別は、「指値または逆指値注文(新規注文)」をドロップダウンリストから選択しましょう。
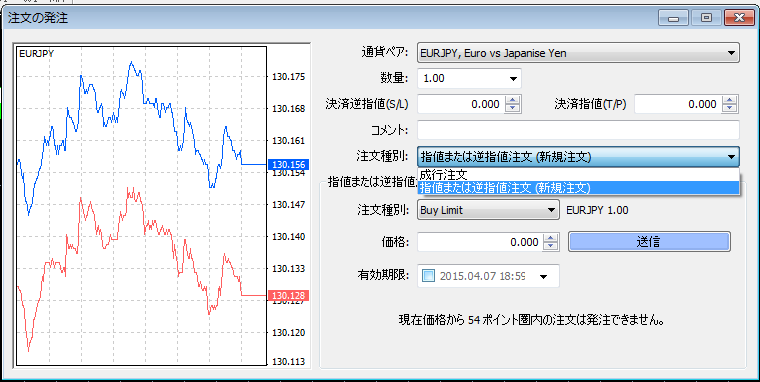
指値買い注文をする場合
指値買い注文を出したいならば、「Buy Limit」を選んでください。
指値買い注文についての説明は、こちらのページをご覧ください。
指値注文をしてみよう|海外FXお役立ちガイド
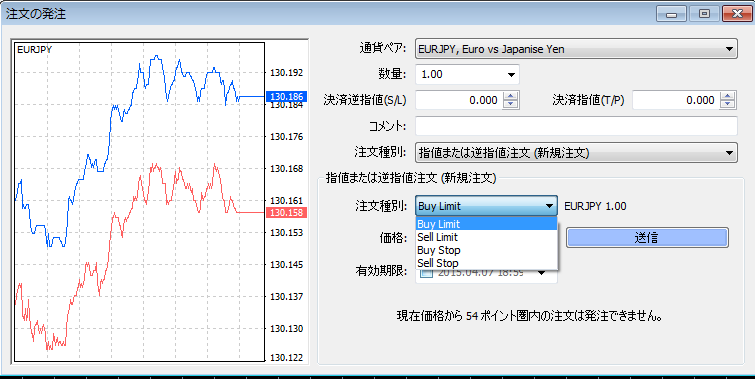
指値価格を指定し、注文の有効期限を設定します。「送信」をクリックすれば、指値注文の完了です。
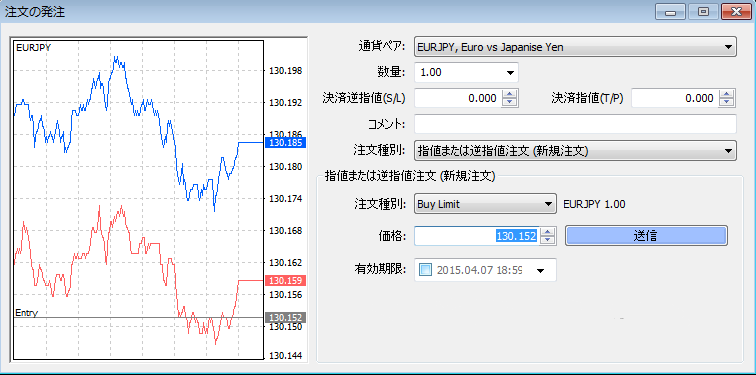
確認画面が出ますので、「OK」を押して画面を閉じてください。

指値売り注文をする場合
指値売り注文を出したいならば、「Sell Limit」を選んでください。
指値売り注文についての説明は、こちらのページをご覧ください。
指値注文をしてみよう|海外FXお役立ちガイド

指値価格を指定し、注文の有効期限を設定します。「送信」をクリックすれば、指値注文の完了です。
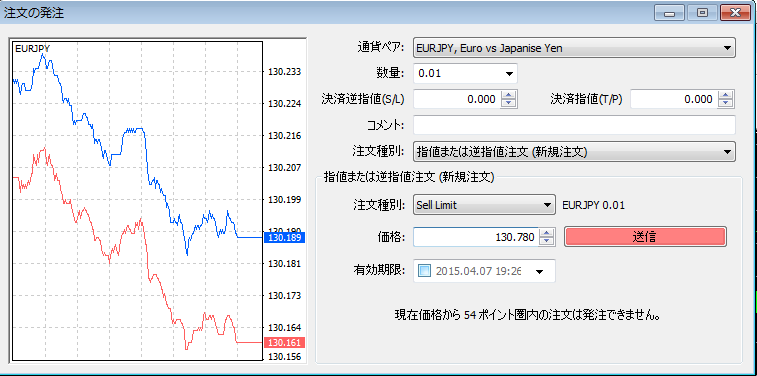
確認画面が出ますので、「OK」を押して画面を閉じてください。

【MT4】成行注文をするにはどうすればよいですか?
まず、新規注文画面を呼び出してください。
新規注文画面の出し方は、こちらのページ をご覧ください。
ここでは例として、USDJPYを1ロット成行で注文したいと思います。
「通貨ペア」のドロップダウンリストから、USDJPYを選択します。
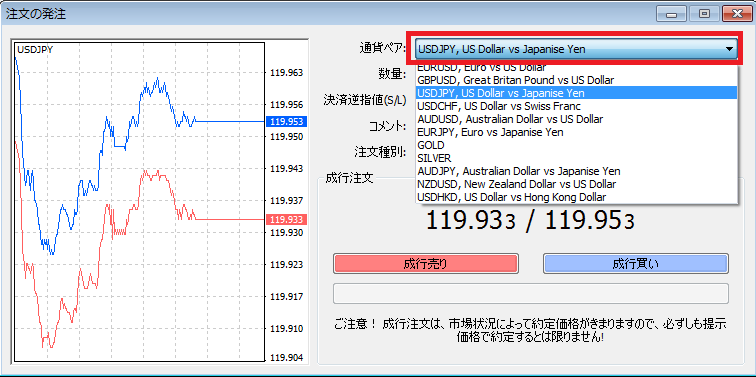
「数量」のドロップダウンから、1.00を選択もしくは入力をしましょう。
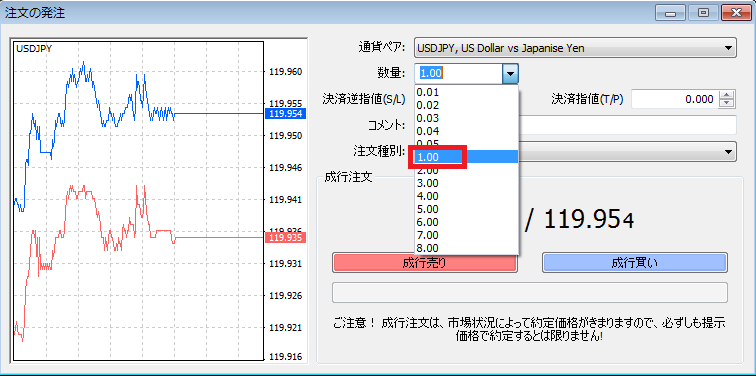
「注文種別」のドロップダウンから、成行注文を選んでください。

「成行売り」または「成行買い」のボタンを押すと、最後に確認画面が出ますので、「OK」を押しましょう。

【MT4】取引履歴のレポートを入手するにはどうすればよいですか?
MetaTrader4画面下部「ターミナル」において、「口座履歴」タブを表示させてください。

「口座履歴」上で右クリックをし、レポートの保存または詳細レポートの保存をクリックしてください。
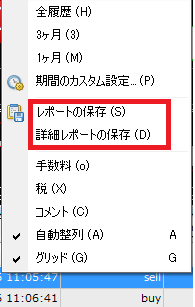
htmlファイルとして保存ができますので、デスクトップなどお好きな場所に保存してください。
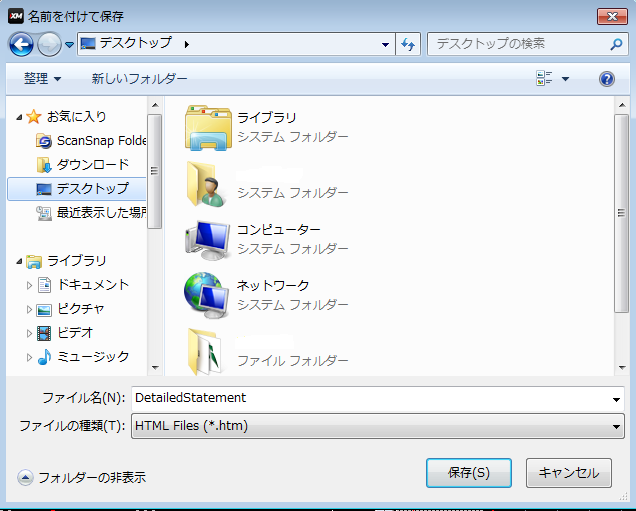
レポートの表示期間を調節したい場合には、「期間のカスタム設定」でレポート期間を範囲選択することができます。
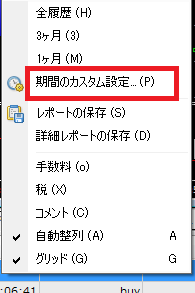
【MT4】取引する通貨ペアだけを表示するにはどうすればよいですか?
MetaTrader4の気配値表示画面上にマウスカーソルを持っていき、右クリックすることで、通貨ペアを非表示にしたり、追加したりできます。
通貨ペアの非表示
非表示したい通貨ペアまたはシンボルを選択し、右クリックしてください。
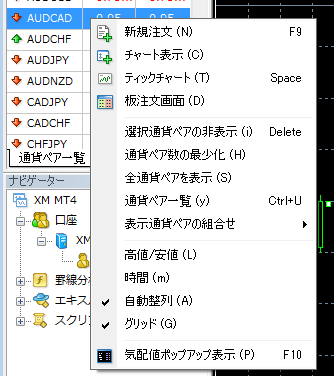
出てきたウィンドウから、「選択通貨ペアの非表示」をクリックすると、特定の通貨ペアを気配値表示から消すことができます。
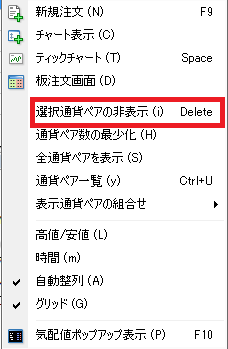
通貨ペアの追加表示
気配値表示にマウスカーソルを移動させ、右クリックをしましょう。
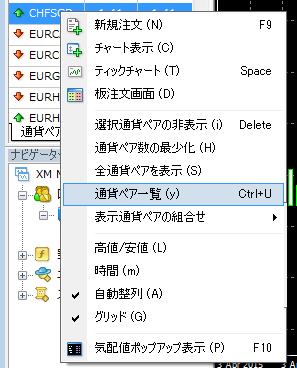
ウィンドウの中から「通貨ペア一覧」を選択してください。
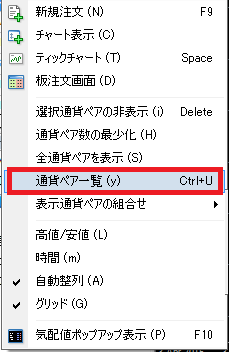
通貨ペアの前に付いている「$」マークが白くなっている通貨ペアが、現在表示されていないペアです。
表示したい通貨ペアを選択して、ウィンドウ右側の「表示」をクリックしましょう。
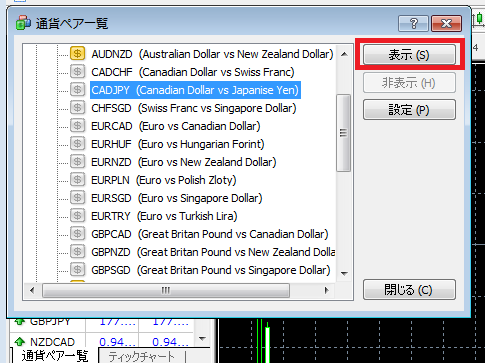
最後に「閉じる」をクリックして完了です。
【MT4】全ての通貨ペアやシンボルを表示させるにはどうすればよいですか?
まず、MetaTrader4の気配値表示画面を右クリックしてください。
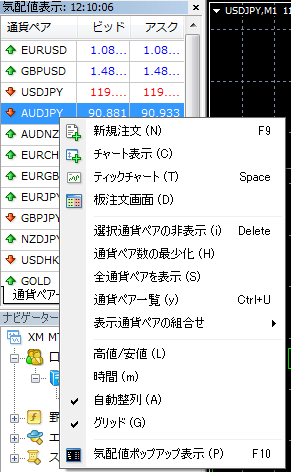
ウインドウの中から、「全通貨ペアを表示」をクリックしましょう。
これで、全ての通貨ペアおよびシンボルが気配値表示画面に反映されます。
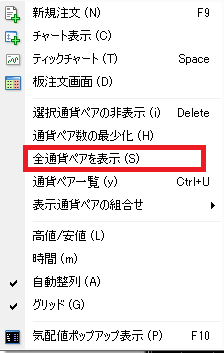
【MT4】ワンクリックトレードパネルを有効にするにはどうすればよいですか?
チャート画面左上にある、▽マークを押してください。
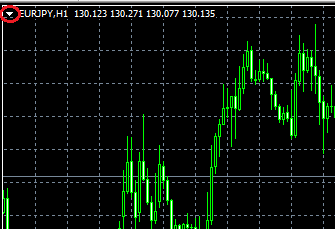
ワンクリックトレードパネルが表示されます。
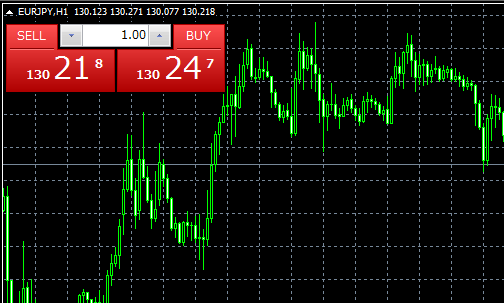
初めてワンクリックトレードパネルを表示したときに、免責事項画面が出てきますので、チェックボックスにチェックを入れましょう。これでワンクリックトレード機能が有効になりました。
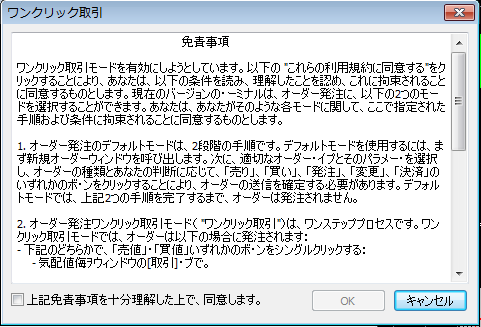
因みに、ワンクリックトレードを有効にしない場合、パネルをクリックすると、注文発注画面が現れます。

【MT4】チャートを最大化するにはどうすればよいですか?
MT4に初めてログインすると、チャート画面が4つ表示されています。
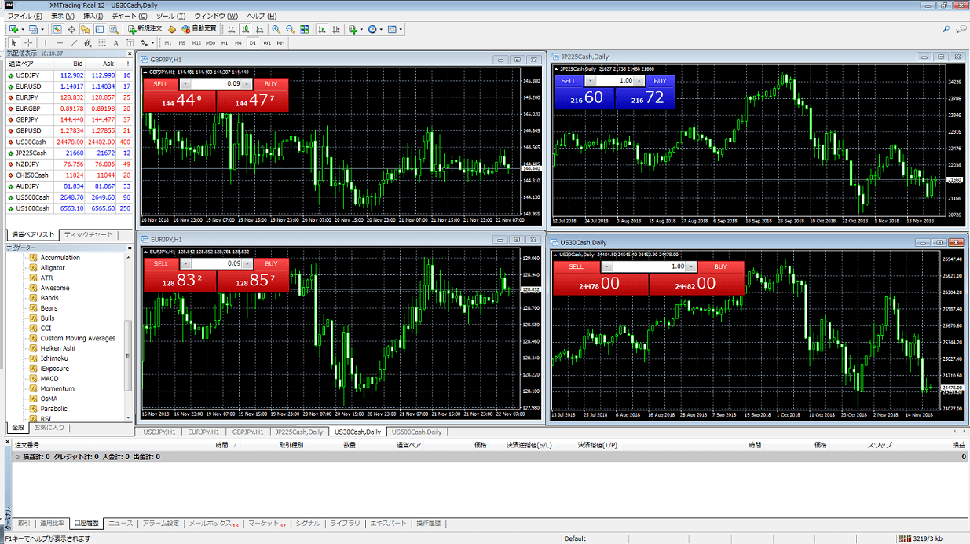
特定の通貨ペアのチャートをより見やすくするために、チャート画面を最大化してみましょう。ここでは、EURJPYのチャートを最大化させてみます。EURJPYチャート画面右上にある「□ボタン」をクリックします。
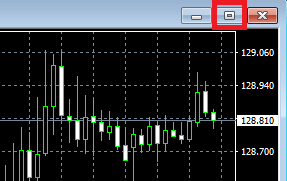
すると、EURJPYのチャート画面のみが大きく表示されました。
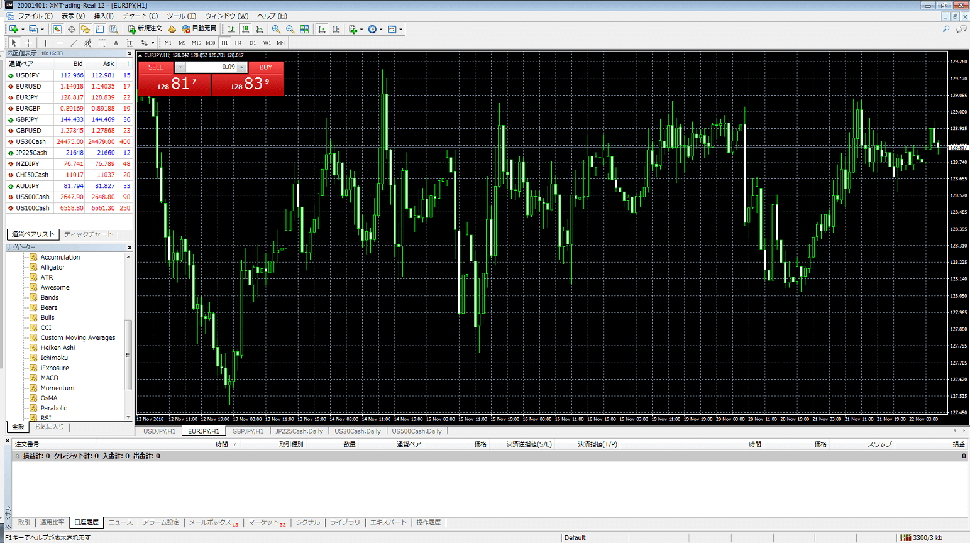
【MT4】チャートを拡大・縮小するにはどうすればよいですか?
MetaTrade4画面上部のツールバーには、「拡大」ボタンと「縮小」ボタンがあります。
![]()
拡大ボタンをクリックすると、チャートが拡大されます。
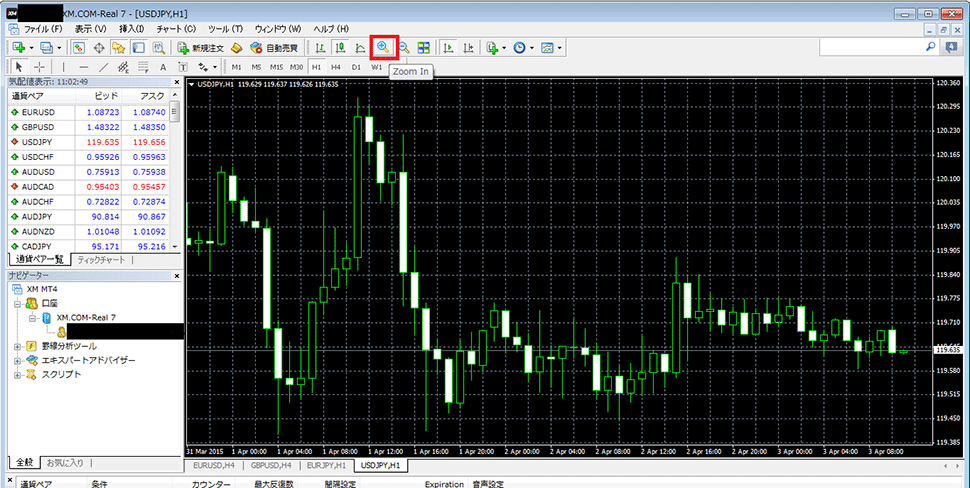
縮小ボタンをクリックすると、チャートが縮小されます。
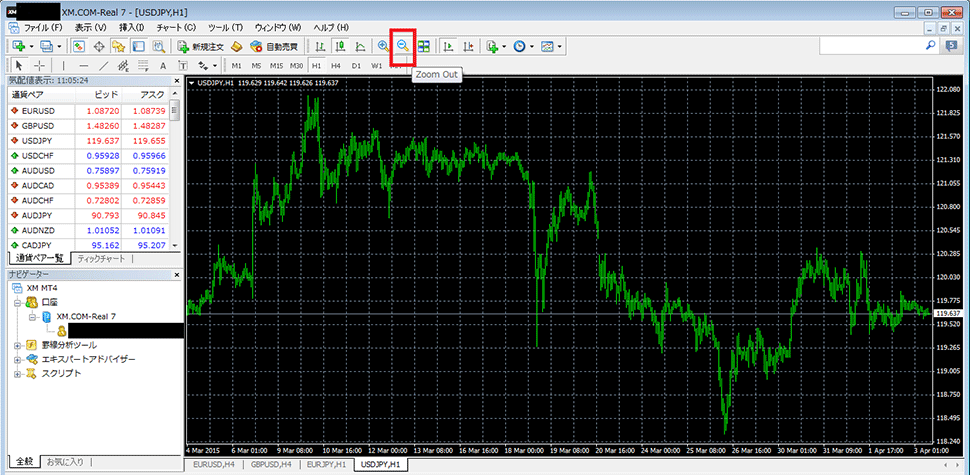
【MT4】チャートの種類はどうすれば変えられますか?
MetaTrader4画面上部のツールバーに、3種類のチャートボタンがあります。

3つのボタンは左からそれぞれ、「バーチャート」「ロウソク足」「ラインチャート」を示しています。
各ボタンを押すことで、チャートの種類を変更することができます。
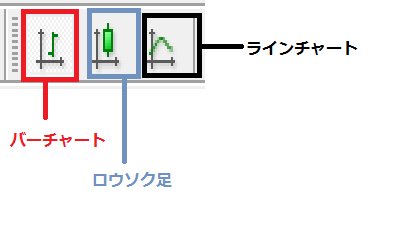
バーチャート

ロウソク足
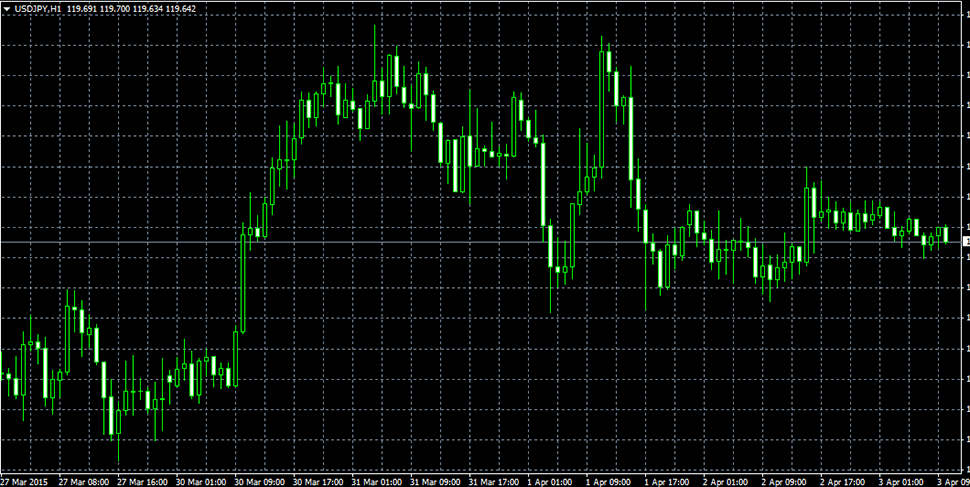
ラインチャート
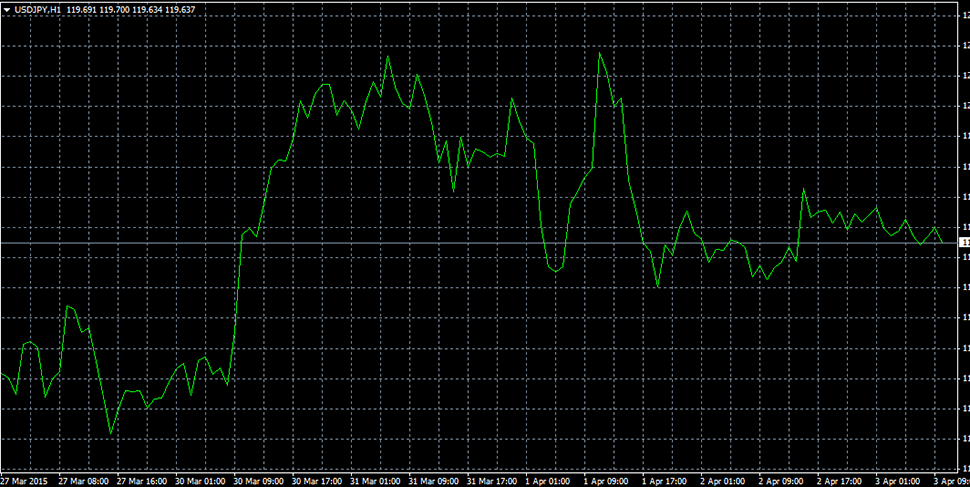
【MT4】チャートの時間足を変えるにはどうすればよいですか?
MetaTrader4画面上部のツールバーに、時間足ボタンがあります。
![]()
画像の左から、
「M1」=1分足。「M5」=5分足、「M15」=15分足、「M30」=30分足、「H1」=1時間足、「H4」=4時間足、「D1」=日足、「W1」=週足、「MN」=月足
を表します。
【MT4】インジケーターをチャート画面から削除するにはどうすればよいですか?
インジケーター上を右クリックすることで削除することができます。
サブウィンドウとして表示されるインジケーター(例:MACD)

チャートにサブウィンドウとして表示されるタイプの場合、サブウィンドウ上で右クリックをしてください。
出てきたウィンドウから、「サブウィンドウを削除」を選択します。
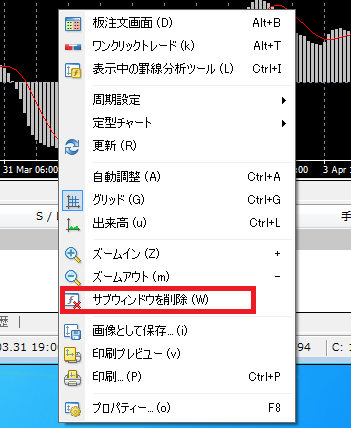
サブウィンドウがなくなり、インジケーターが消えました。
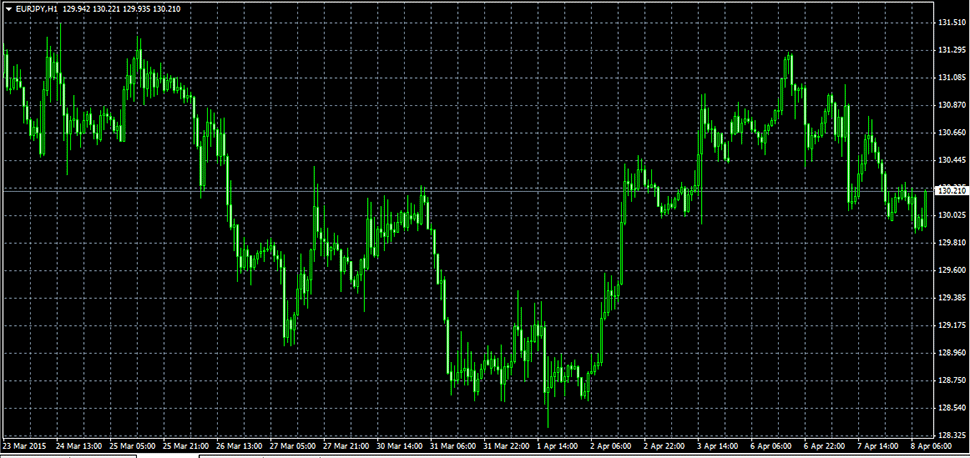
チャート自体に付随されるインジケーター(例:一目均衡表)

チャート自体に付属されるタイプの場合、インジケーター自体を右クリックしてください。
出てきたウィンドウから、「分析ツールを削除」を選択します。

チャート画面からインジケーターが消えたのが分かります。
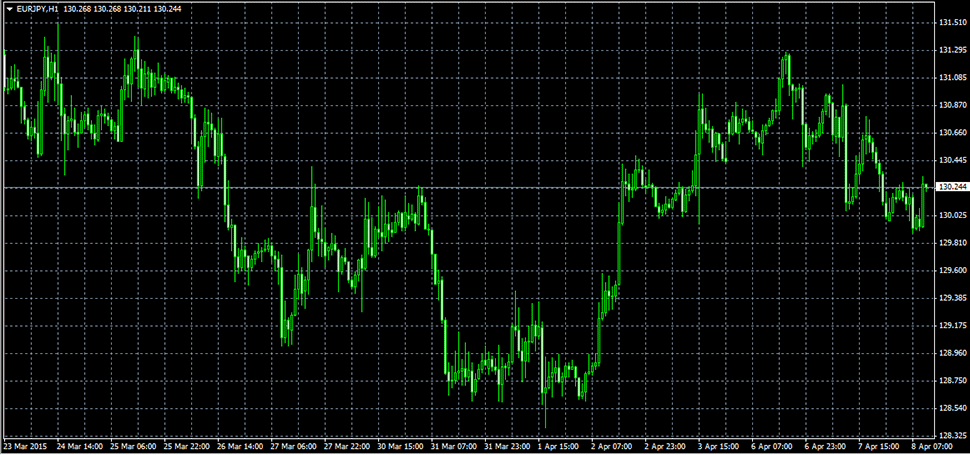
【MT4】インジケーターをチャートに表示させるにはどうすればよいですか?
インジケーターは、MetaTrader4(以下、MT4)の画面右側「ナビゲーター」にあります。
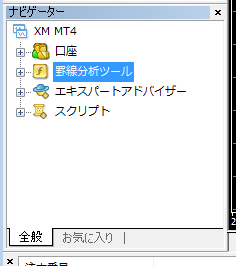
「罫線分析ツール」という項目左側の+記号をクリックしてください。
MT4に内蔵されているインジケーターがリスト表示されます。
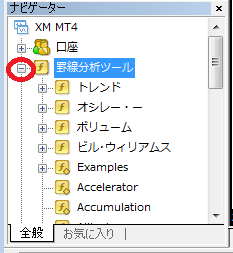
ここでは、例として、MACDを表示させてみましょう。リストの中からMACDを見つけてください。
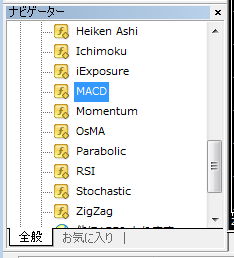
MACDを選択して、反映させたいチャート画面へドラッグ&ドロップしましょう。
下の画像のようなウィンドウが現れます。

各種設定を好きなようにカスタマイズしたら、OKを押してください。MACDがチャート画面に反映されているのが分かります。

【MT4】どうすれば、MetaTrader4からデモ口座を開設できますか?
各海外FX会社でデモ口座を開設することも可能ですが、ここではMT4から直接デモ口座を開設する方法をご説明します。まず前提として、デモ口座を開設したいFX会社からMT4を入手しておいてください。MT4のダウンロード方法、インストール方法は以下の通りです。
MT4のダウンロード方法|海外FXお役立ちガイド
MT4のインストール方法|海外FXお役立ちガイド
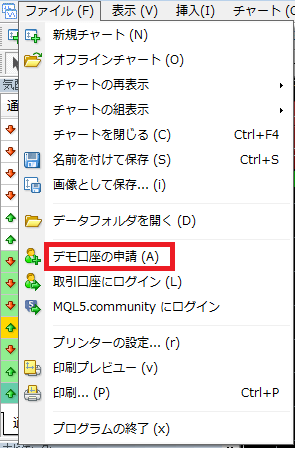
デモ口座を開設したいFX会社(ここでは、 BigBoss とします)のMT4を起動して、上部メニュー「ファイル」から、「デモ口座の申請」をクリックします。
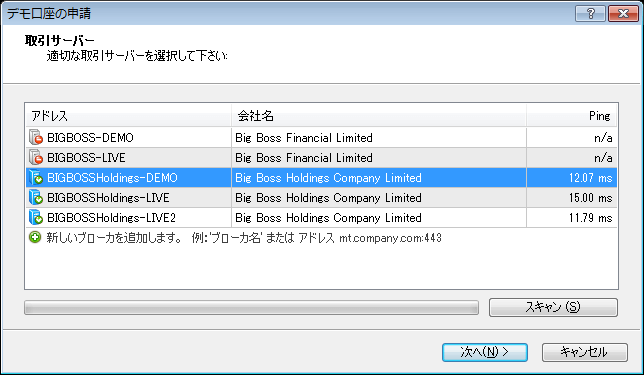
「デモ口座の申請」画面が表示されました。BigBoss のデモ口座用サーバーである「BIGBOSSHoldings-DEMO」を選択し、「次へ」をクリックします。
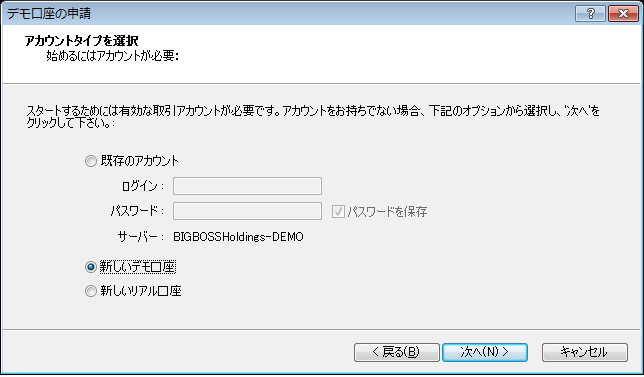
「新しいデモ口座」を選択し、「次へ」をクリックします。
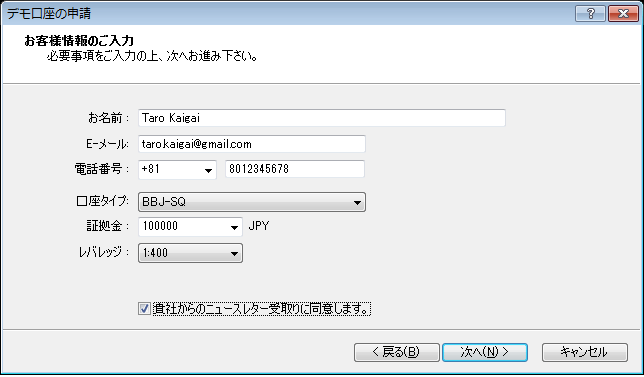
「お名前」「Eメール」「電話番号」「口座タイプ」「証拠金」「レバレッジ」をそれぞれ入力・選択してください。記入が完了したら、チェックボックスにチェックを入れて、「次へ」をクリックします。
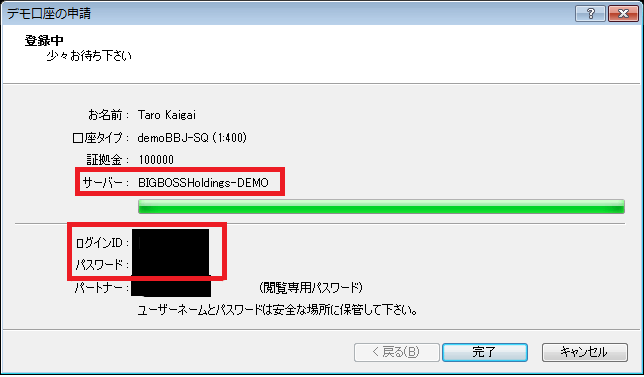
デモ口座が開設されました。画面中に記載されている、「ログインID」「パスワード」「サーバー」がデモ口座へのログインに必要な情報となります。メモをしておきましょう。メモが出来たら、「完了」をクリックしてください。これで、デモ口座開設が完了しました。
【MT4】「無効な口座」と表示されて取引ができません。どうしたらよいですか?
MetaTrader4の画面右下に、「無効な口座」と表示されてしまう原因としては、以下の2つが考えられます。
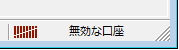
口座がまだ有効化されていない
口座開設後、必要書類を提出していないと、口座は取引できない状態のままです。当社またはブローカーのサポートデスクに書類を提出してください。
口座情報の入力またはサーバーの選択が誤っている
下記のFAQ記事を参考にして、正しくログインしてください。
【MT4】MetaTrade4にはどうやってログインするのですか?|海外FXお役立ちガイド
口座情報を入力する際に、メールやメモからコピー&ペーストする方は非常に多いと思います。 コピー&ペーストする際に、無駄なスペースを含めてコポーしていることがありえますので、ご注意ください。
【MT4】「回線不通!」と表示されて取引ができません。どうすればよいですか?
MetaTrader4(以下MT4)の画面右下に「回線不通!」と表示される原因としては、次の4つが考えられます。
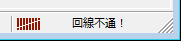
MT4が最新のバージョンではない
お使いのMT4が最新ではなく、更新されたサーバーへ接続できないため、ログインができていない可能性があります。ブローカーのウェブサイトより最新のMT4をダウンロードしてください。
MT4のダウンロード方法は、下記FAQ記事をご参照ください。
【MT4】MetaTrader4はどうやってダウンロードするのですか?|海外FXお役立ちガイド
お使いのインターネット環境に不備がある
お使いのインターネットが不調である可能性があるため、一度インターネット環境をご確認ください。
口座情報の入力またはサーバーの選択が誤っている
以下のFAQ記事を参考にして、正しくログインしてください。
【MT4】MetaTrade4にはどうやってログインするのですか?|海外FXお役立ちガイド
口座情報を入力する際に、メールやメモからコピー&ペーストする方は非常に多いと思います。
コピー&ペーストする際に、無駄なスペースを含めてコピーしていることがありえますので、ご注意ください。
ブローカー側の事情である
サーバーのメンテナンス中であったり、サーバーに不具合が生じているということも稀にありえます。
【MT4】OCO注文はできますか?
はい。MT4では、OCO注文ができます。MT4でのOCO注文は、すでに保有中のポジションに決済逆指値と決済指値を追加することで対応可能です。具体的な手順は下記でご説明します。
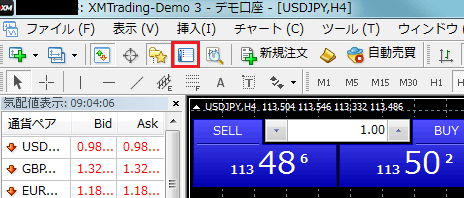
まずは、MT4で、赤枠に囲まれたアイコンをクリックして、保有しているポジションを確認します。
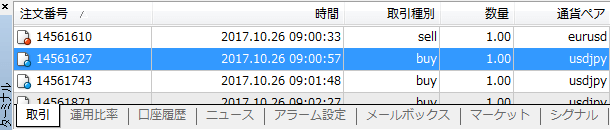
保有ポジション一覧が、MT4下部の「ターミナル画面」に表示されます。OCO注文を設定したいポジションを選択して、右クリックしてください。
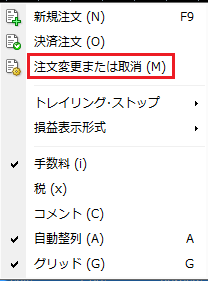
表示されたメニューで、「注文変更または取消し」をクリックしてください。
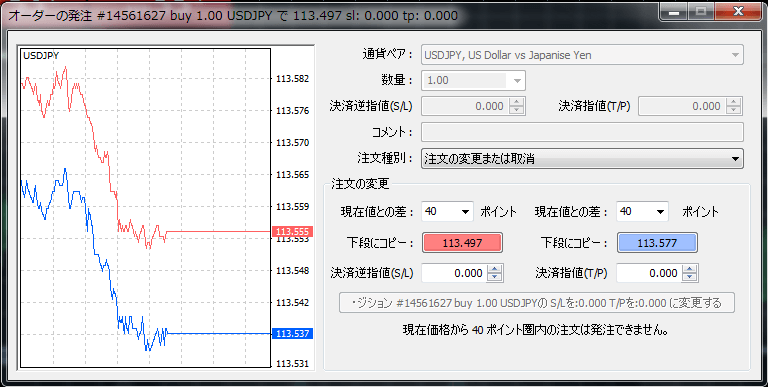
「オーダー注文画面」が表示されます。
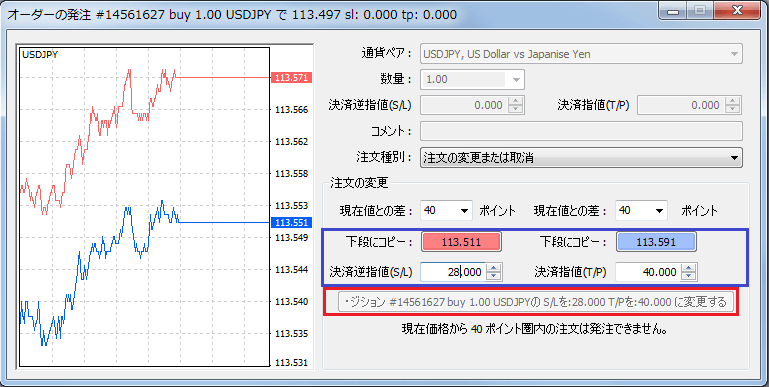
赤枠で囲まれた【決済逆指値(S/L)】【決済指値(T/P)】に希望する決済価格を入力すると、下の青枠で囲まれたボタンがクリックできるようになります。 このボタンをクリックすると、OCO注文が完了になります。
IFO注文、IFD注文の手順は以下のFAQ記事をご参照ください。
【MT4】MetaTrader4はどうやってダウンロードするのですか?
MetaTrader4(以下、MT4)は、ブローカー各社のウェブサイトよりダウンロードすることができます。
ダウンロードが完了すると、MT4をお客様のパソコンにインストールするためのプログラム、「(ブローカー名)4setup.exe」が、パソコンに保存されます。
下図はGoogle Chromeでのダウンロードした場合のスクリーンショットです。
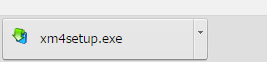
Chromeブラウザ右下に画像のようにアイコンが表示されますので、クリックしてインストール手順を進めてください。
インストール方法は下のウェブページを参照ください。
【MT4】MetaTrader4はどうやってインストールするのですか?
FXブローカー各社からダウンロードした、「(ブローカー名)4setup.exe」のファイルをクリックして、MetaTrader4(以下、MT4)のインストーラーを起動させましょう。
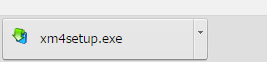
MT4のダウンロード方法はこちらを参照ください。
[MT4はどうやってダウンロードするのですか?]
「セキュリティの警告」画面が出たら、「実行」をクリックしてください。
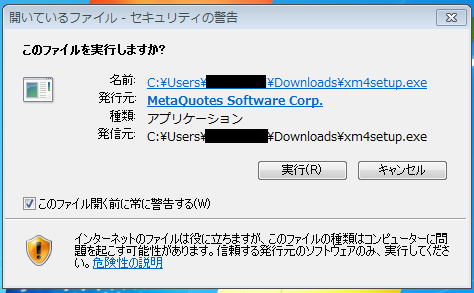
各ブローカーのMT4インストーラーが起動します。まずは「次へ」をクリックしましょう。
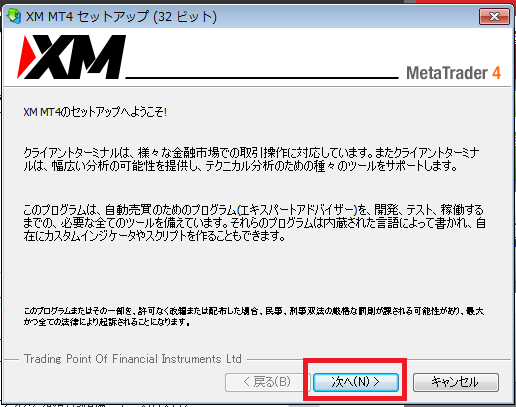
ライセンス条項画面に移りますので、チェックボックスにチェックを入れて、「次へ」をクリックしましょう。
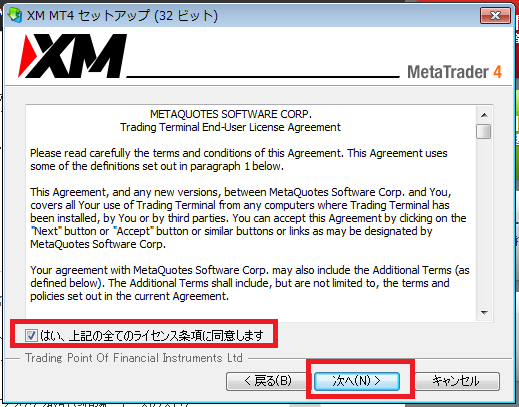
インストール先のフォルダを指定します。
初期設定のままで構いませんが、複数のMT4をインストールする場合は、フォルダ名を変更してください。
「次へ」を選択してください。
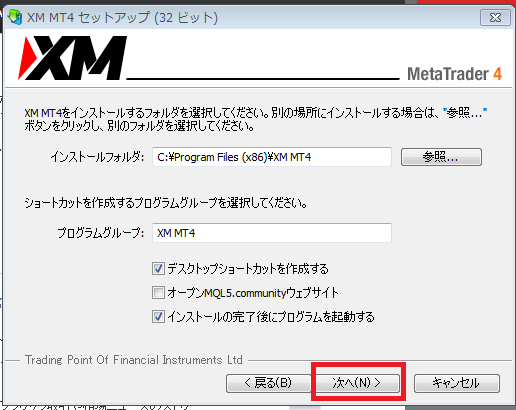
緑色のバーが図のように右端まで伸びたらインストール完了です。
「完了」を押して、ウィンドウを消してください。
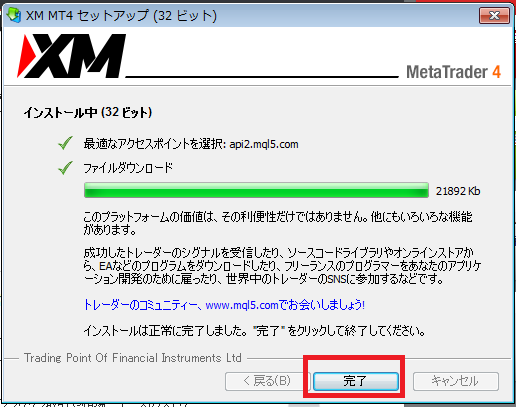
すると、自動的にMT4が起動します。これで、インストールは完了です。
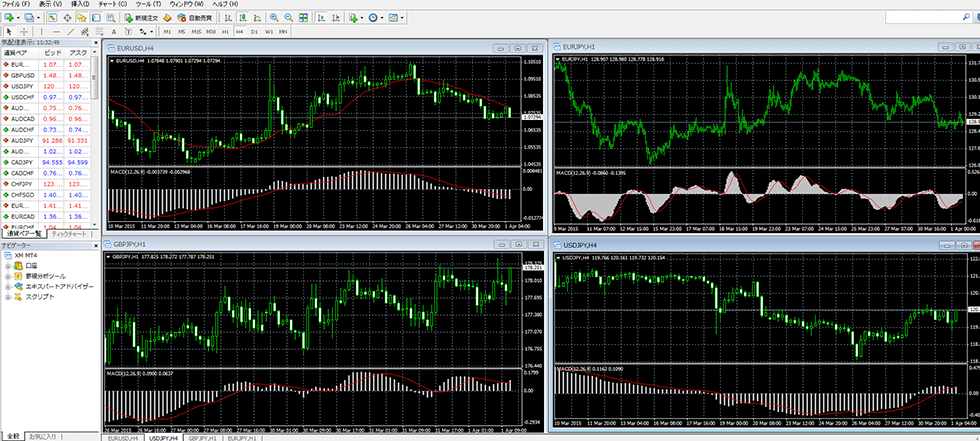
【MT4】MetaTrader4のバージョンを確認するにはどうすればよいですか?
MetaTrader4(以下、MT4)のバージョンは、MT4画面上部ツールバーの「ヘルプ」タブで確認できます。

「ヘルプ」タブをクリックすると、「バージョン情報」が見つかります。これをクリックしてください。
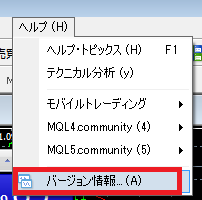
すると、「バージョン情報」ウィンドウが現れます。赤く囲んだところに、お使いのMT4のバージョン情報が記載されています。
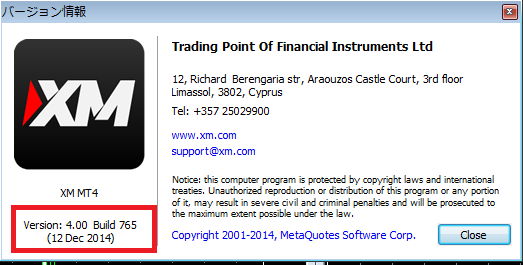
【MT4】MetaTrader4にはどうやってログインするのですか?
MetaTrader4(以下、MT4)をインストールした直後、MT4が自動的に立ち上がります。

下の画像のような、ログイン情報入力画面が出てきますので、お手持ちの取引口座のログインID、パスワードを入力、サーバーを選択してください。すべての入力と選択ができたら、「ログイン」を押してください。
「ログイン情報を保存」にチェックを入れておくと、2回目以降にMT4を起動するときに、ログイン情報を入力する必要がなくなります。

正しくログインできていれば、MT4画面左中央部「ナビゲーター」に、口座情報が表示されます。これでログイン完了です。
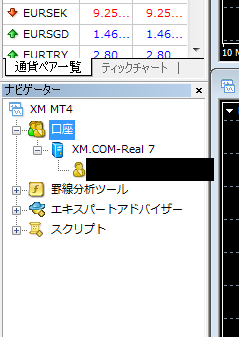
また、正しくログインできていると、MT4画面右下の「接続状況バー」が下図のように紺色になり、通信速度が表示されます。
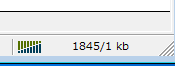
【MT4】IFO注文はできますか?
はい。MT4では、IFO注文ができます。MT4でのIFO注文は、決済指値および決済逆指値の両方を指定して指値注文または逆指値注文を新規発注することで対応可能です。具体的な手順は下記でご説明します。
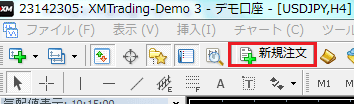
MT4画面で、新規注文アイコンをクリックしてください。
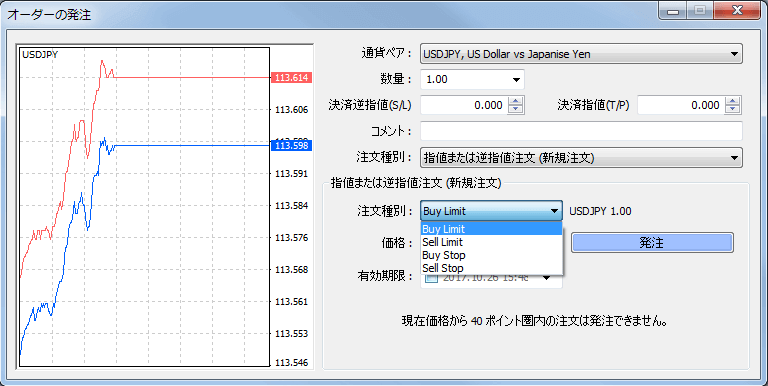
オーダー発注画面が表示されます。「通貨ペア」と「数量」を選択してくだい。注文種別は【指値または逆指値注文(新規注文)】を選択して、 「Buy Limit」「Sell Limit」「Buy Stop」「Sell Stop」のいずれかから、新規注文方法を選択します。ここでは、例として「Buy Limit」を選ぶとします。 指値価格と注文の有効期限を入力してください。

決済逆指値(S/L)と決済指値(T/P)の両方を設定して、発注ボタンを押下してください。これで、IFO注文が終わりました。
OCO注文、IFD注文の手順は以下のFAQ記事をご参照ください。
【MT4】IFD注文はできますか?
はい。MT4では、IFD注文ができます。MT4でのIFD注文は、決済指値または決済逆指値のどちらかを指定して指値注文または逆指値注文を新規発注することで対応可能です。具体的な手順は下記でご説明します。
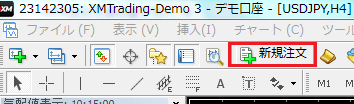
MT4で、新規注文アイコンをクリックしてください。
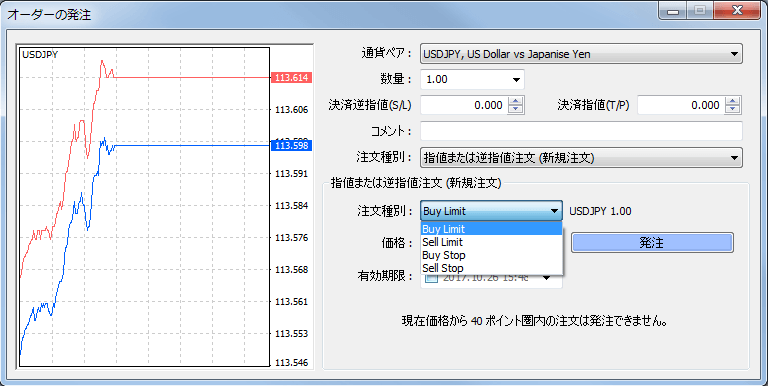
オーダー発注画面が表示されます。「通貨ペア」と「数量」を選択してください。注文種別は【指値または逆指値注文(新規注文)】を選択して、 「Buy Limit」「Sell Limit」「Buy Stop」「Sell Stop」のいずれかから、新規注文方法を選択します。ここでは、例として「Buy Limit」を選ぶとします。 指値価格と注文の有効期限を入力してください。
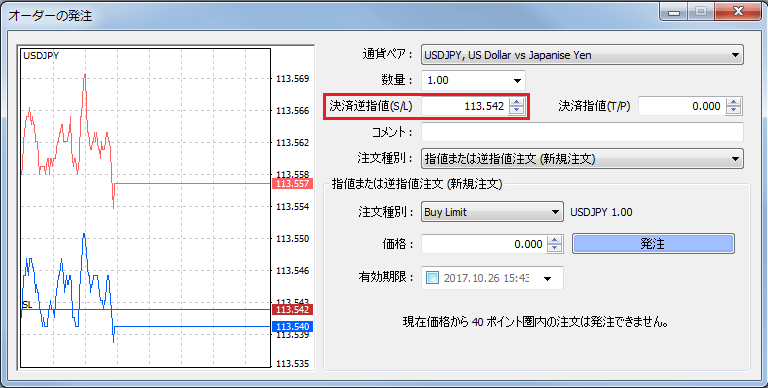
決済逆指値(S/L)と決済指値(T/P)のいずれかを指定して、発注ボタンをクリックしてください。これで、IFD注文が完了しました。
OCO注文、IFO注文の手順は以下のFAQ記事をご参照ください。
【MT4】EAを導入するにはどうすればよいですか?
Expert Adviser(以下、EA)は、「Experts」フォルダ(または、「experts」フォルダ)にEAファイルを保存することで、MetaTrader4(以下、MT4)に導入することができます。
MT4画面「ツールバー」上にある「ファイル」をクリックしてください。
項目の中から、「データフォルダを開く」を選択しましょう。
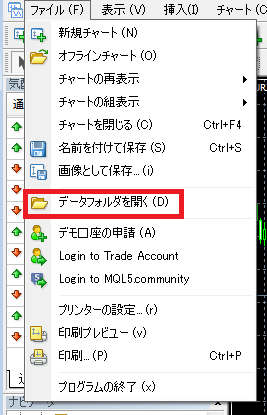
各ブローカーのMT4フォルダが開きますので、「MQL4」フォルダに入ってください。
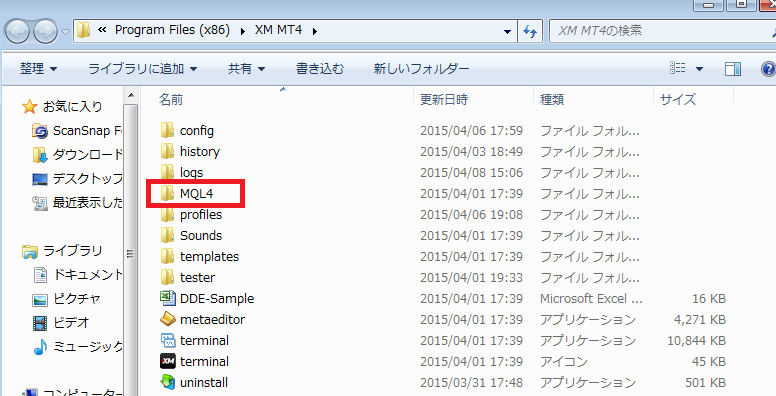
「Experts」フォルダ(または、「experts」フォルダ)を見つけて開きます。
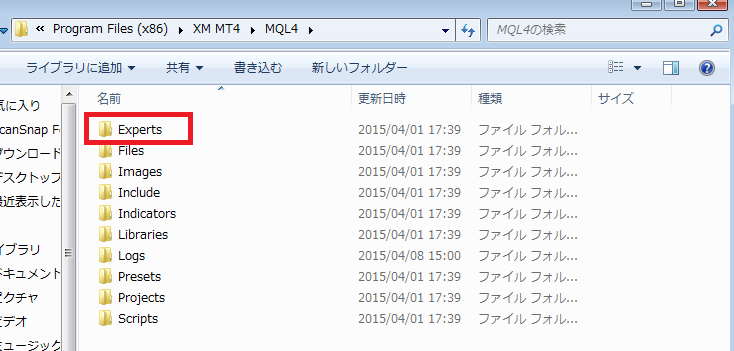
この「Experts」フォルダ(または、「experts」フォルダ)内にEAファイルを保存すれば、MT4でEAを使用できます。
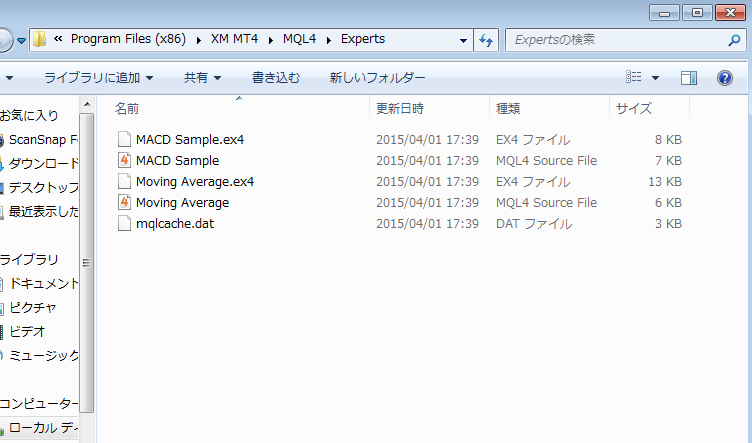
【MT4/MT5】スマホ用MT4/MT5にはどうやってログインすればいいですか?
ここでは、スマホ用MT4のログインをご説明します。スマホ用MT5も同様の方法でログイン可能です。 まず、アプリを起動してください。
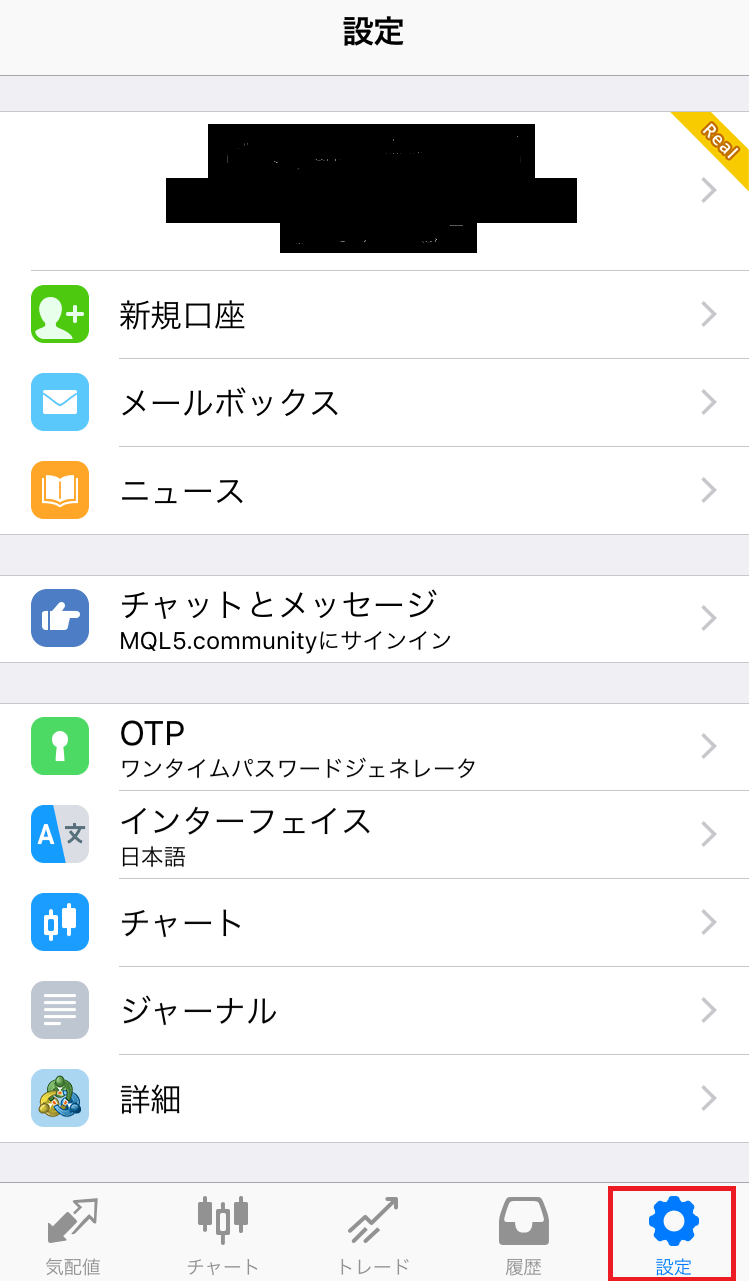
アプリを立ち上げたら、画面下部メニューから「設定」をタップします。
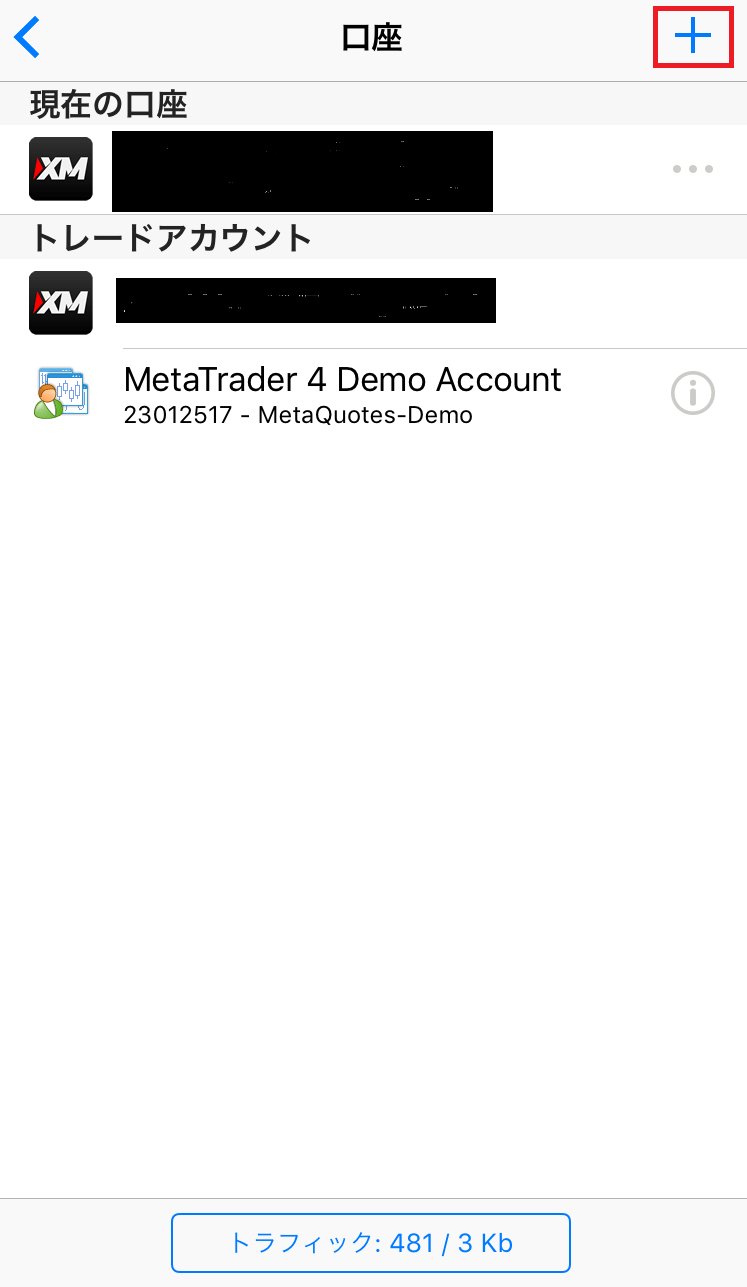
口座一覧画面が表示されます。初めて取引口座にログインするには、右上の「+」マークをタップしてください。
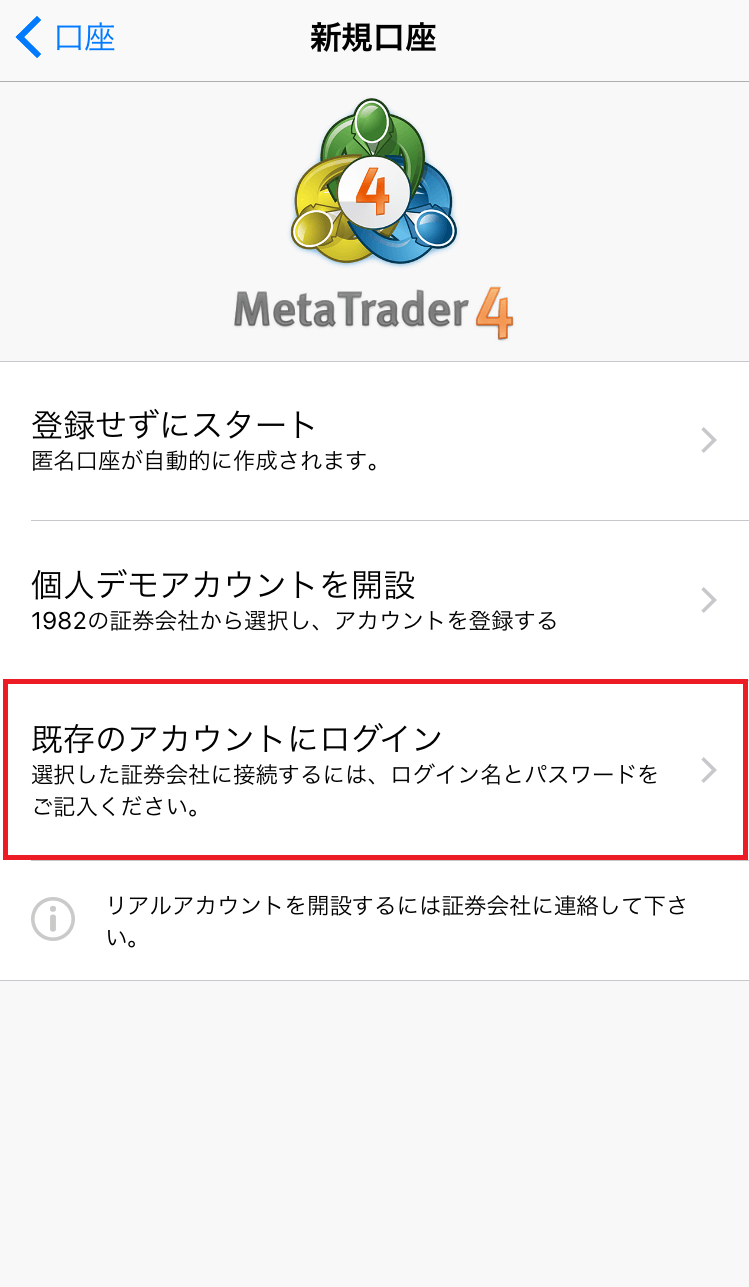
新規口座画面で、「既存のアカウントにログイン」をタップします。
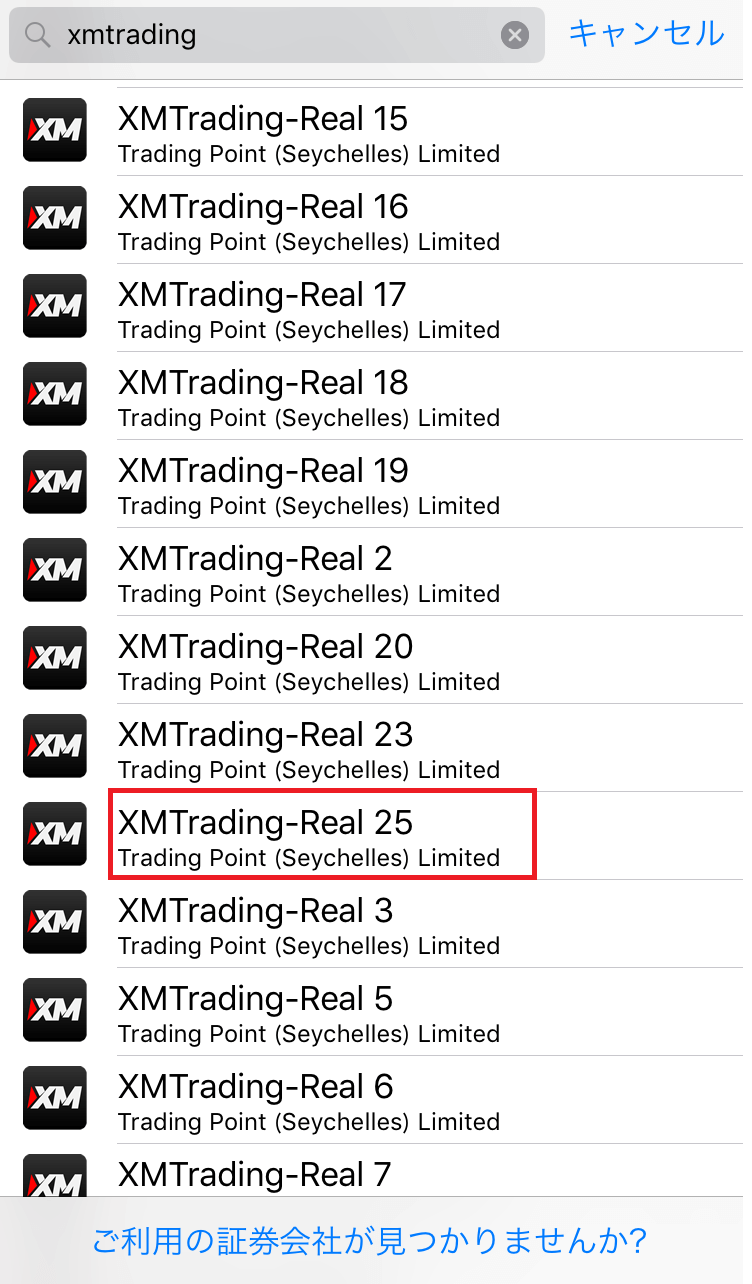
お持ちの取引口座のサーバーを指定します。ここでは、XMのReal25サーバーにログインするとします。 検索窓に「xmtrading」と入力して、表示結果からReal25サーバーを選択します。
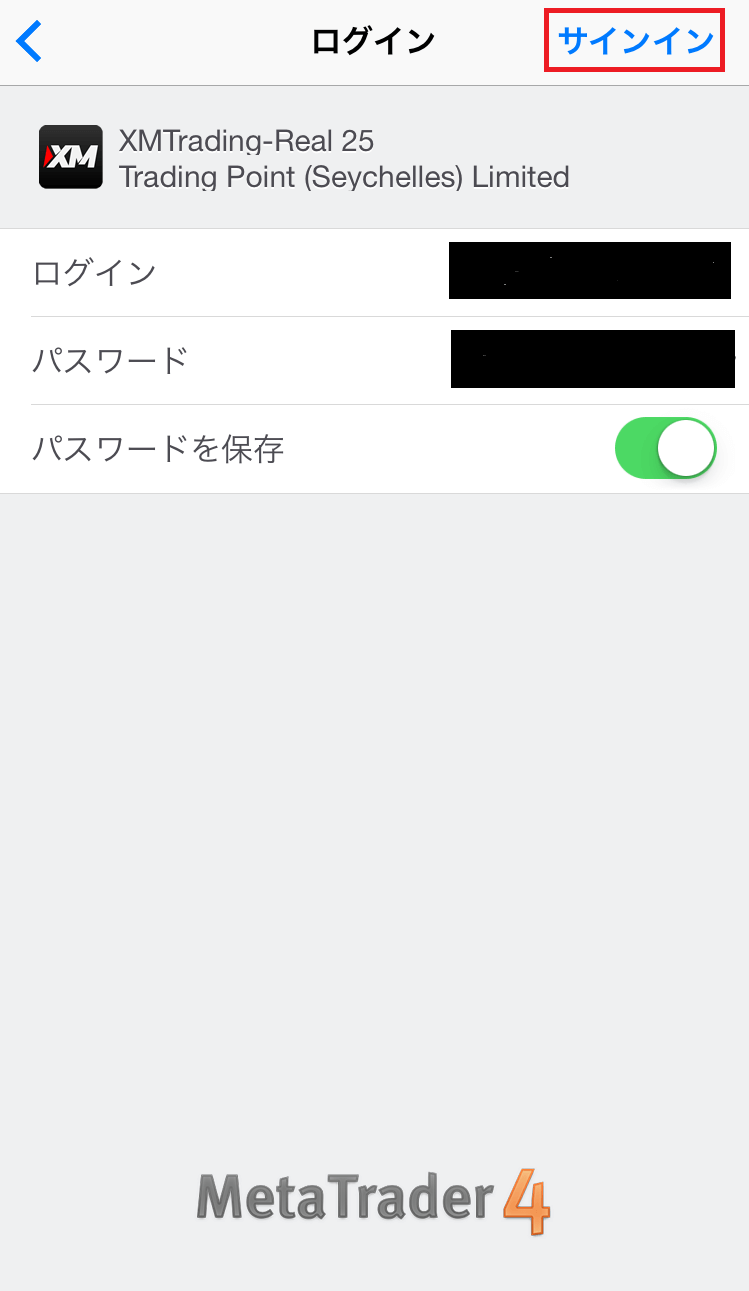
お持ちの取引口座のログイン番号(口座番号)とパスワードを入力します。 入力出来たら、「右上」のサインインをタップしてください。
以上で、スマホ用MT4へのログイン手順は完了しました。
【MT4/MT5】スマホ用MT4/MT5で、逆指値注文をする方法を教えてください
ここでは、スマホ用MT4での新規逆指値注文の方法をご説明します。スマホ用MT5も同様の方法で逆指値注文が可能です。 まず、アプリを起動して気配値画面を表示させます。
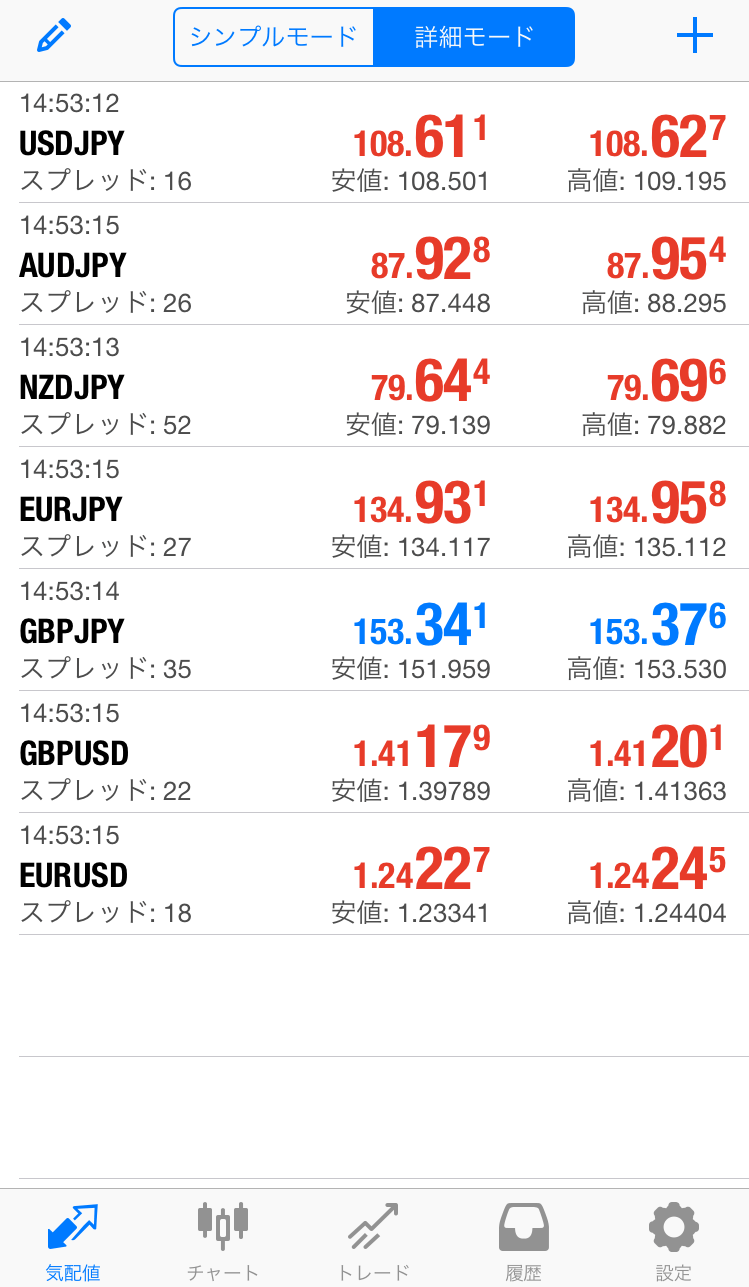
気配値画面で、指値注文をしたい通貨ペアを長押しします。ここでは、USDJPYの逆指値買い注文をするとします。
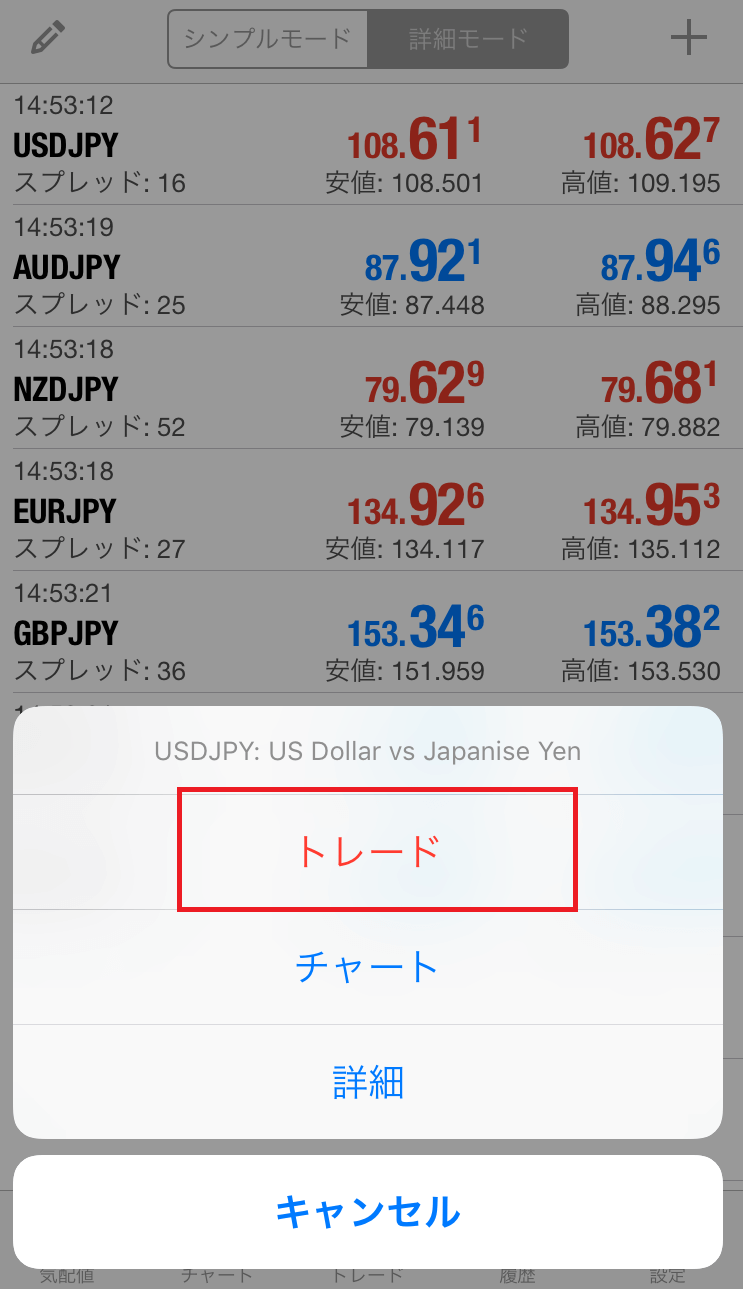
ナビゲーションウィンドウが出ます。「トレード」をタップします。
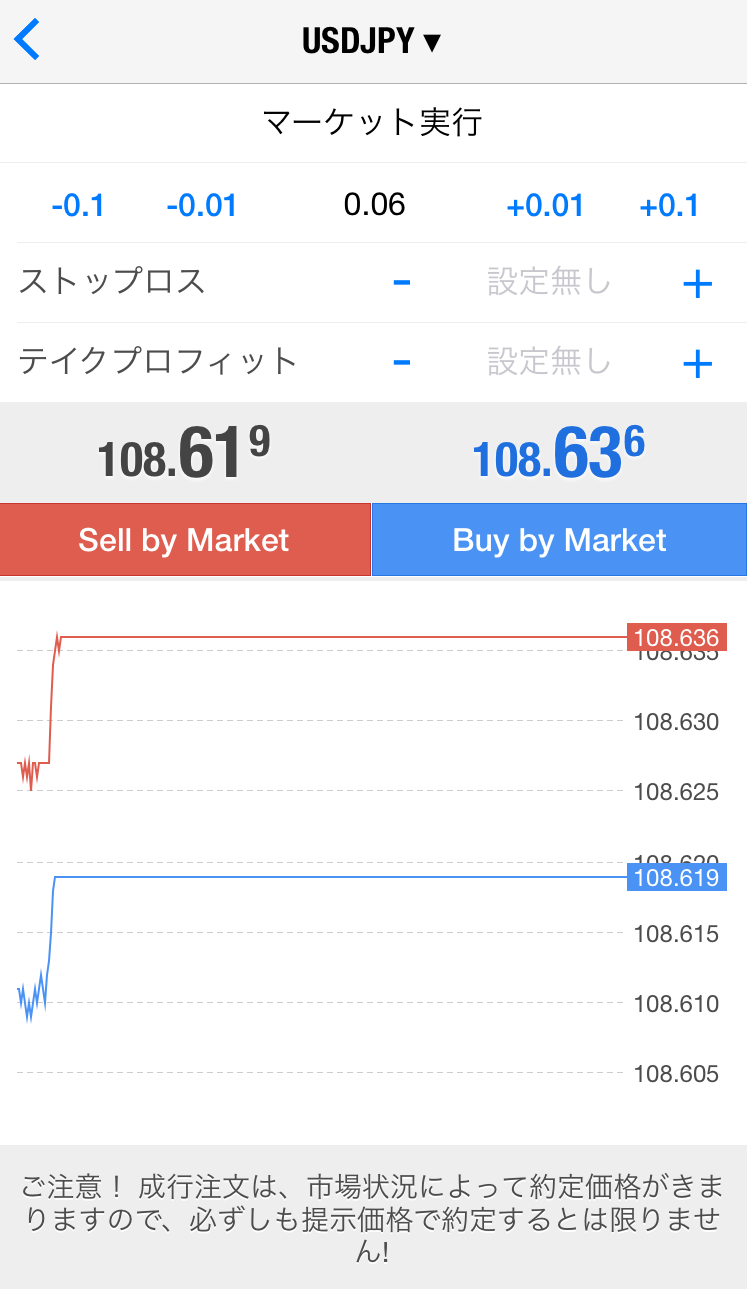
注文画面に切り替わりました。まずは、注文タイプを切り替えましょう。
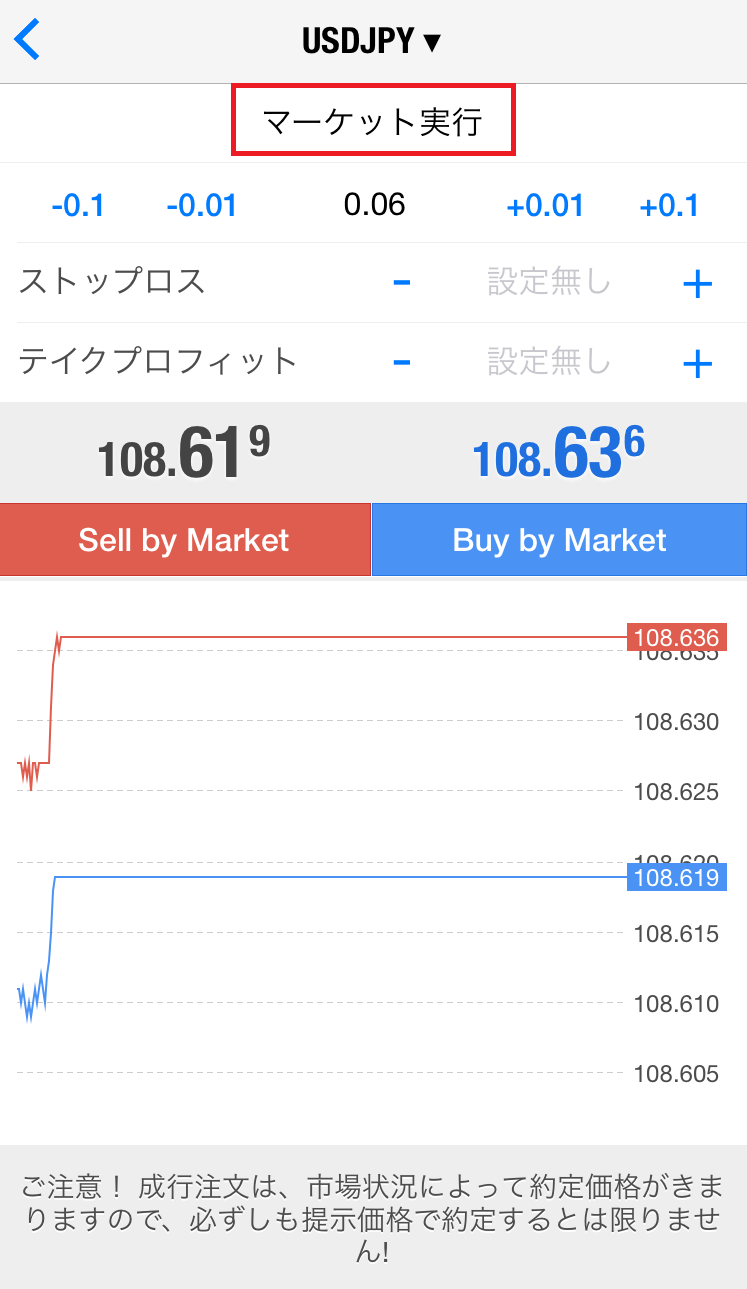
注文画面上部の、「マーケット実行」をタップします。

注文タイプが出てきます。逆指値買い注文は「Buy Stop」ですので、これを選択します。
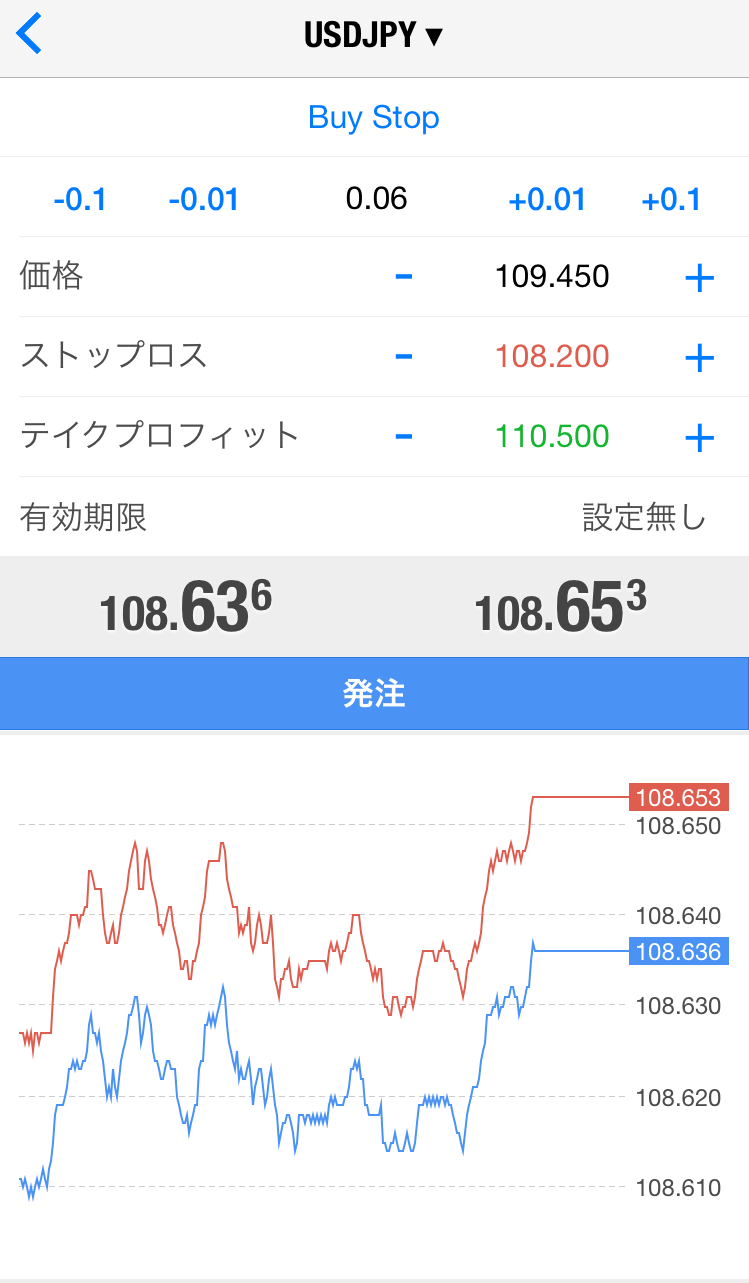
注文タイプが「Buy Stop」になったことを確認したら、「価格(指値価格のこと)」「ストップロス」「テイクプロフィット」「有効期限」をそれぞれ入力・設定します (ストップロス、テイクプロフィット、有効期限は任意)。 入力が完了したら、「発注:をタップします。
以上で、逆指値注文の手順が完了しました。
成行注文と指値注文の手順については下記記事をご覧ください。
【MT4/MT5】スマホ用MT4/MT5で、特定の通貨ペアを非表示にするにはどうすればいいですか?
ここでは、スマホ用MT4で特定の通貨ペアを非表示にする方法をご説明します。スマホ用MT5も同様の方法で通貨ペアを非表示にすることが可能です。 まず、アプリを起動して気配値画面を表示させます。
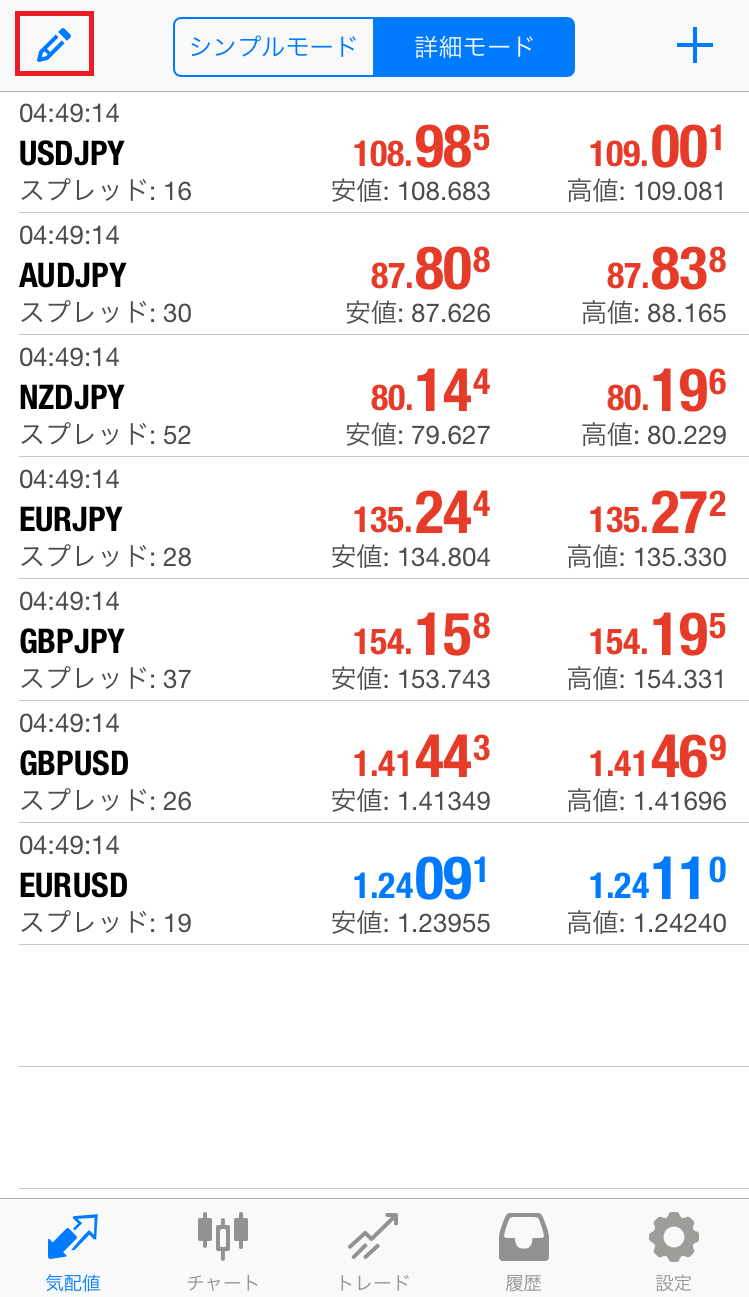
気配値画面で、左上に表示される「ペン型マーク(編集アイコン)」をタップします。
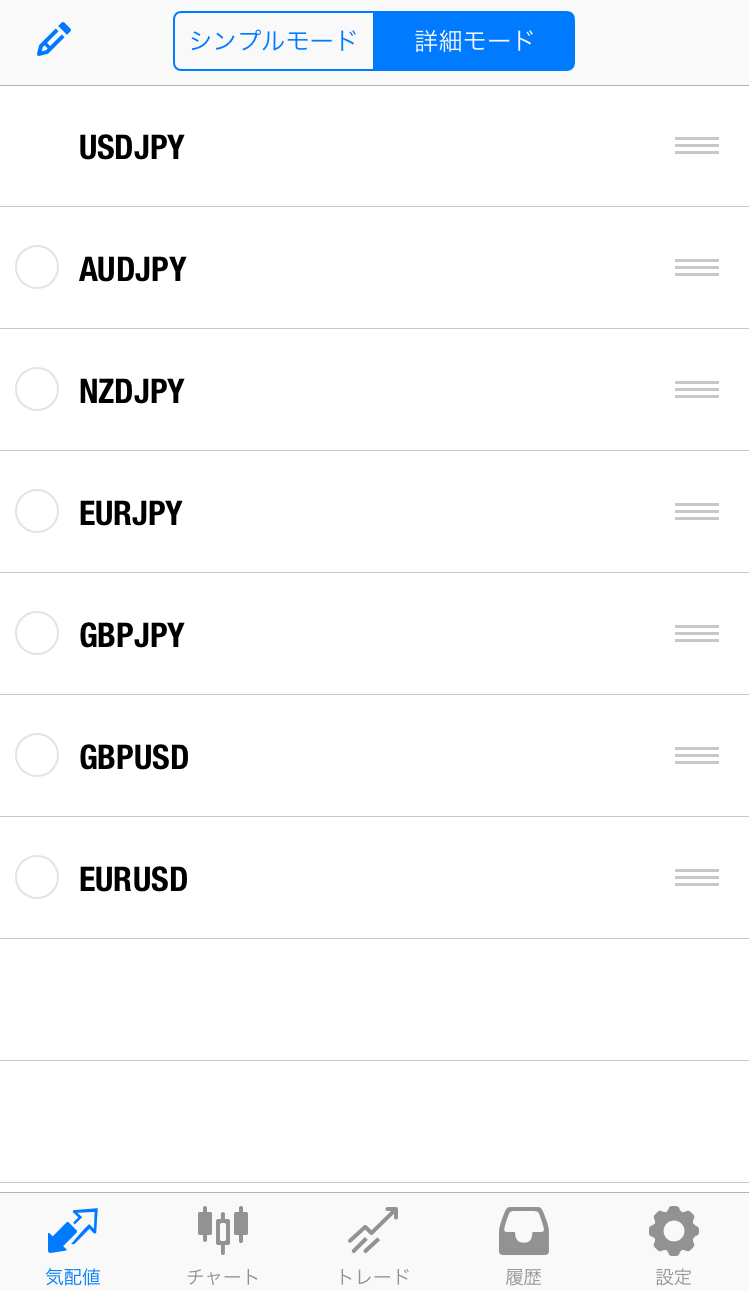
通貨ペアシンボルの前に「○」が表示されています。非表示にしたい通貨ペアの前の「○」をタップします。ここでは、「EURUSD]を非表示にしてみます。
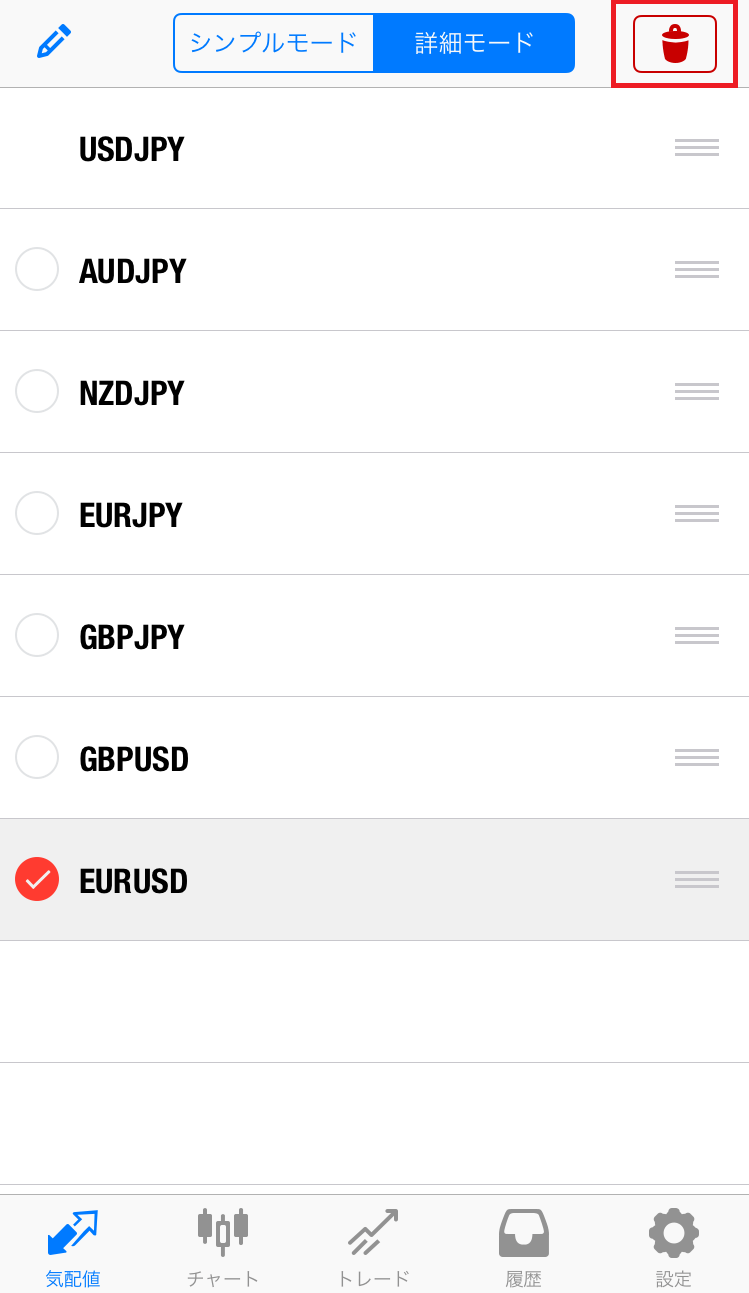
EURUSDの前の「○」にチェックを入れると、画面右上に「ごみ箱マーク」が表示されました。これをタップすると、通貨ペアが非表示になります。
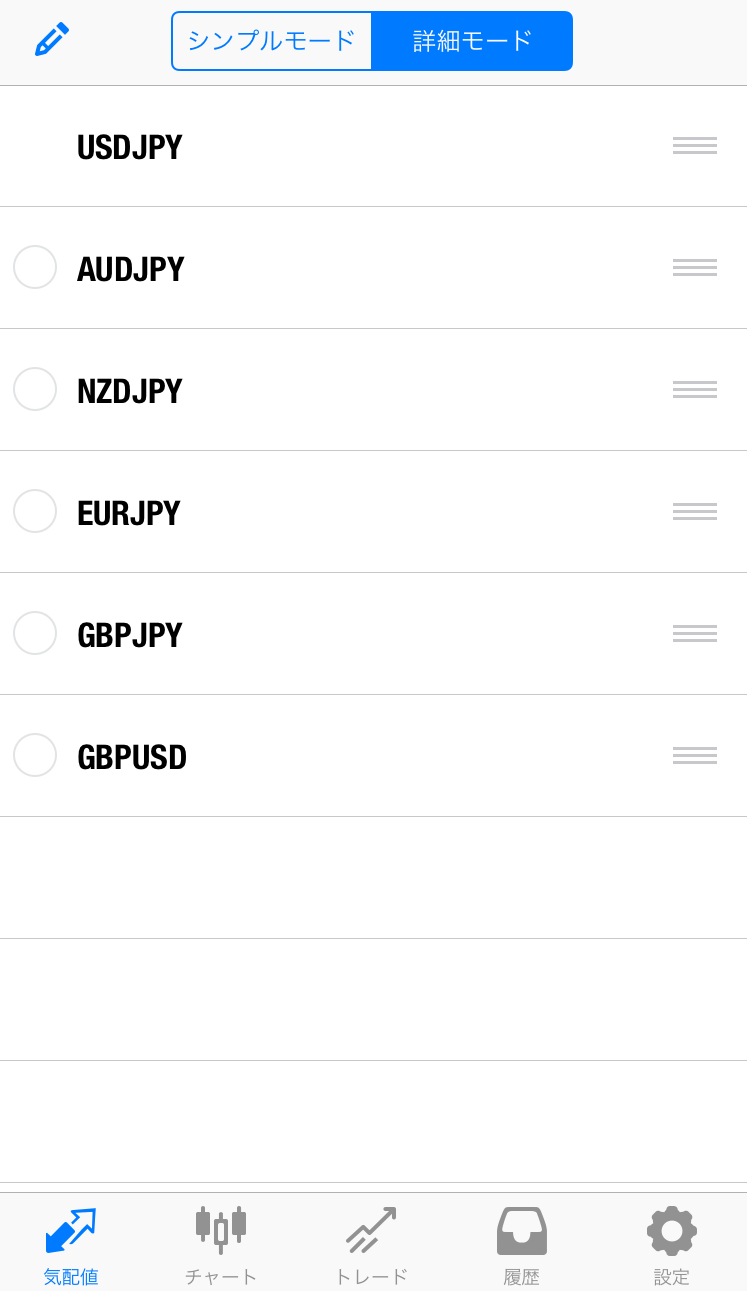
EURUSDが消えました。「ペン型マーク」をタップし、編集画面から戻りましょう。
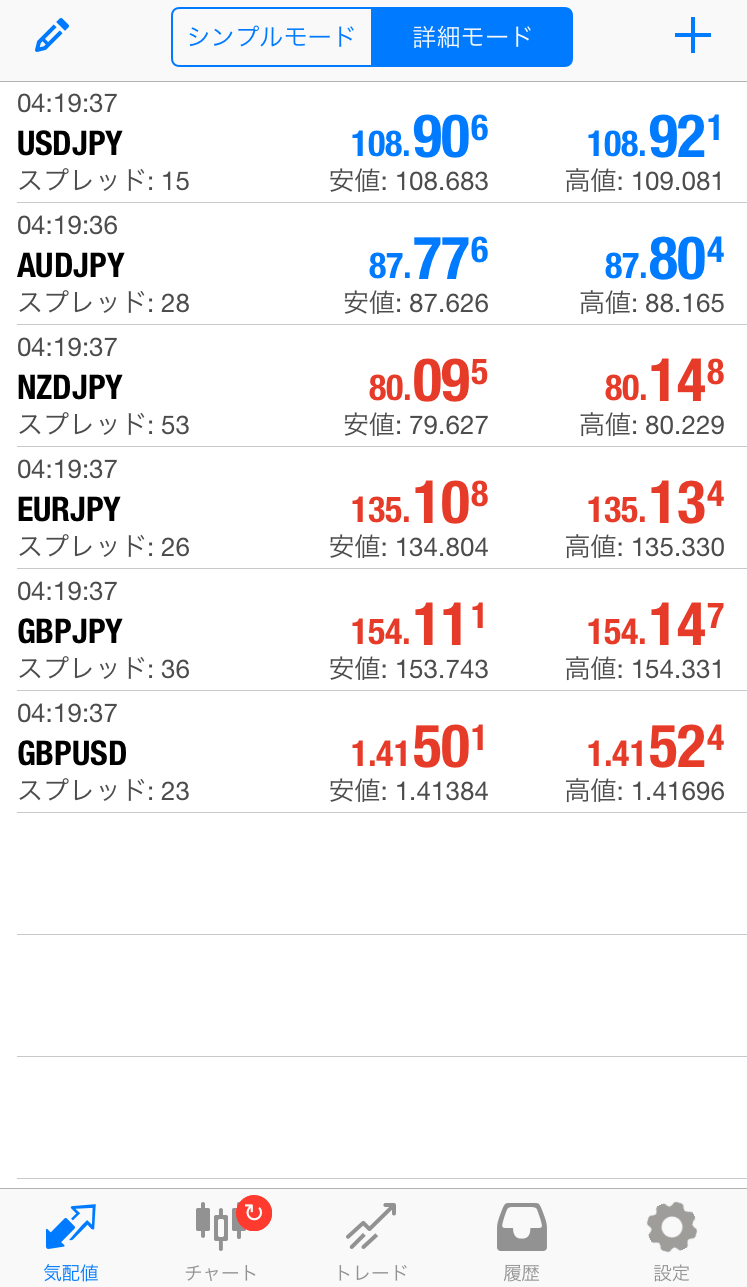
気配値画面からEURUSDが消えていることが確認できます。
以上で、通貨ペアを気配値画面で非表示にする手順が完了しました。
特定の通貨ペアを表示させる方法については下記記事をご覧ください。
【MT4/MT5】スマホ用MT4/MT5で、特定の通貨ペアを表示させるにはどうすればいいですか?|海外FXお役立ちガイド
【MT4/MT5】スマホ用MT4/MT5で、特定の通貨ペアを表示させるにはどうすればいいですか?
ここでは、スマホ用MT4で特定の通貨ペアを表示させる方法をご説明します。スマホ用MT5も同様の方法で通貨ペアを追加させることが可能です。 まず、アプリを起動して気配値画面を表示させます。
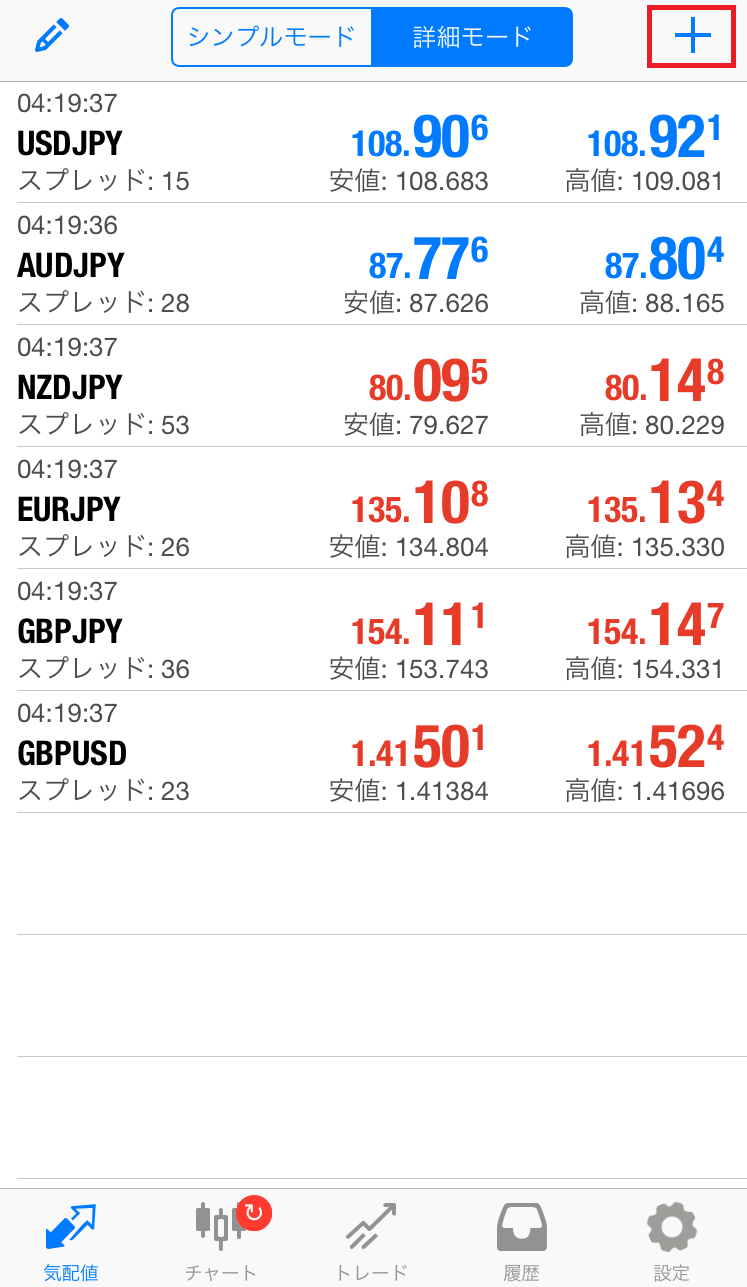
気配値画面で、右上に表示される「+」をタップします。
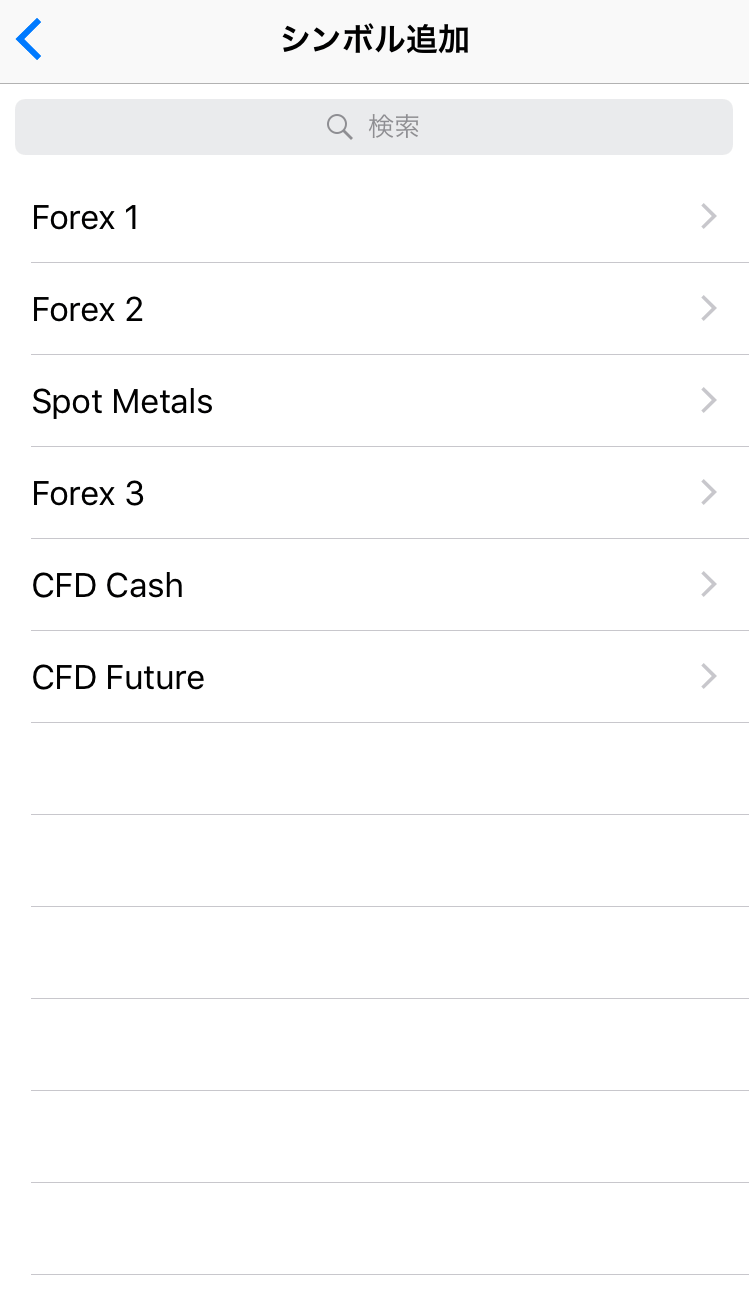
シンボル追加画面に切り替わりました。検索窓に追加したい通貨ペアを入力します。ここでは、「EURUSD]を追加するとしましょう。
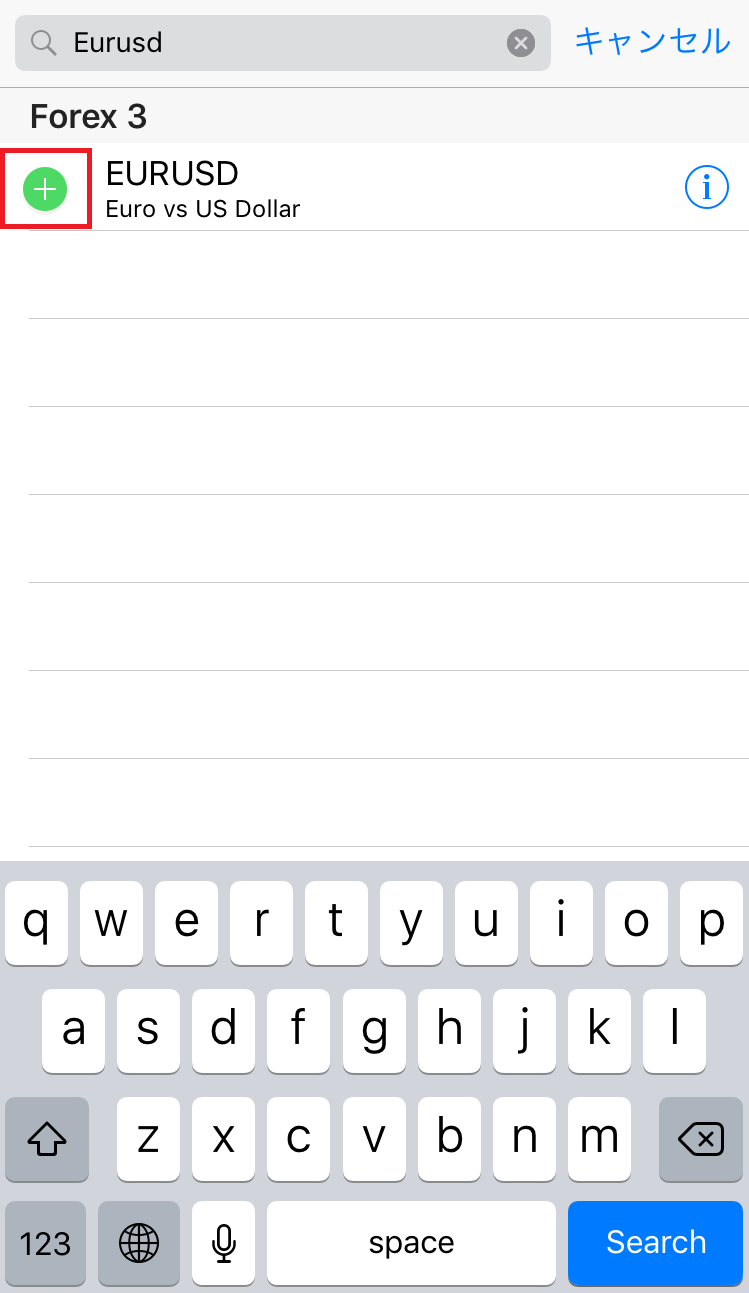
「EURUSD」と入力すると、通貨ペアがヒットしました。シンボル名の前の「+」をタップしてください。
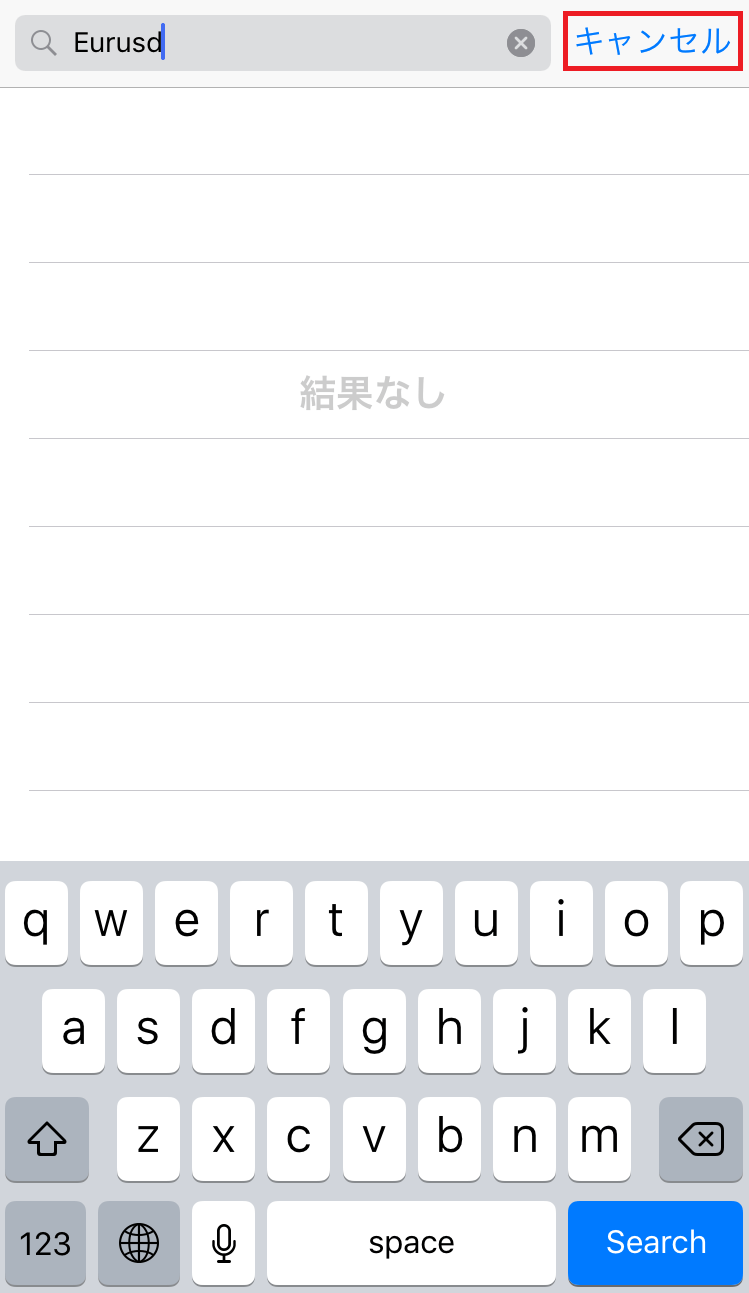
EURUSDが追加され、検索結果なしとなりました。右上の「キャンセル」をタップして、気配値画面に戻りましょう。
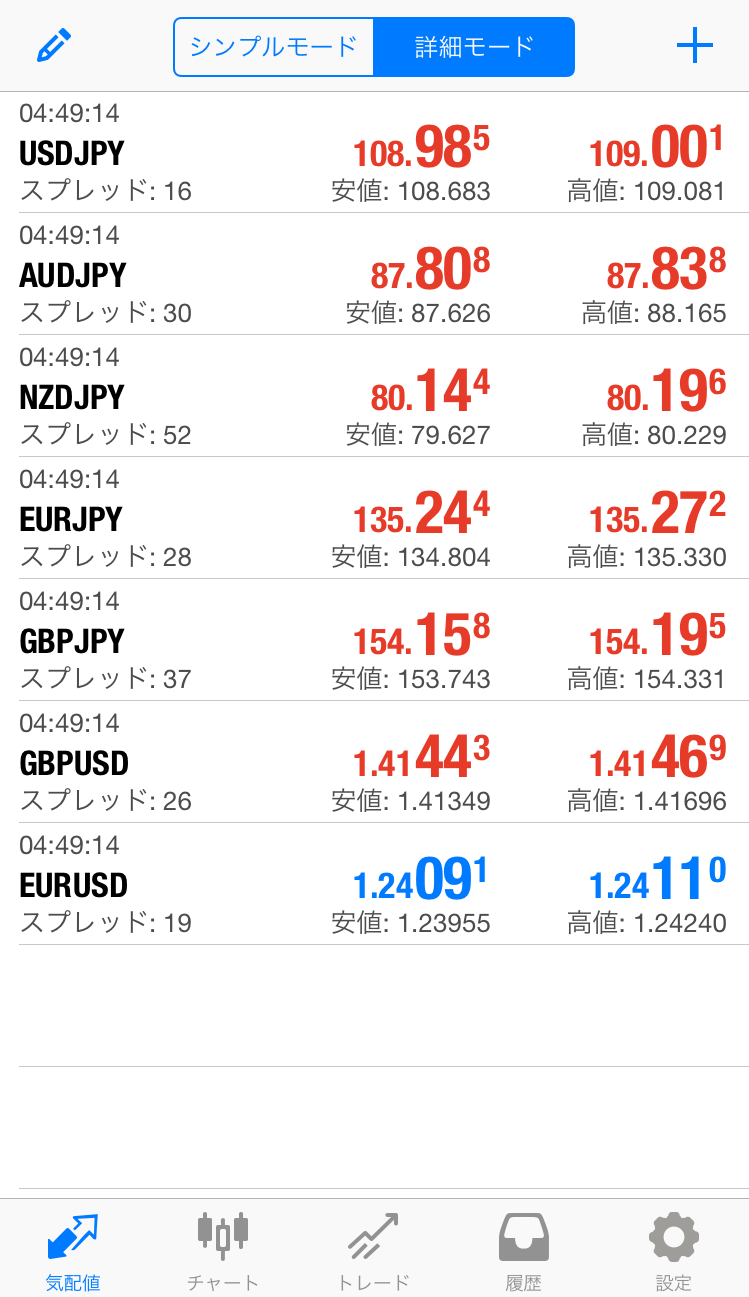
気配値画面にEURUSDが追加されていることが確認できます。
以上で、通貨ペアを気配値画面に表示させる手順が完了しました。
特定の通貨ペアを非表示にする方法については下記記事をご覧ください。
【MT4/MT5】スマホ用MT4/MT5で、特定の通貨ペアを非表示にするにはどうすればいいですか?|海外FXお役立ちガイド
【MT4/MT5】スマホ用MT4/MT5で、指値注文をする方法を教えてください
ここでは、スマホ用MT4での新規指値注文の方法をご説明します。スマホ用MT5も同様の方法で指値注文が可能です。 まず、アプリを起動して気配値画面を表示させます。
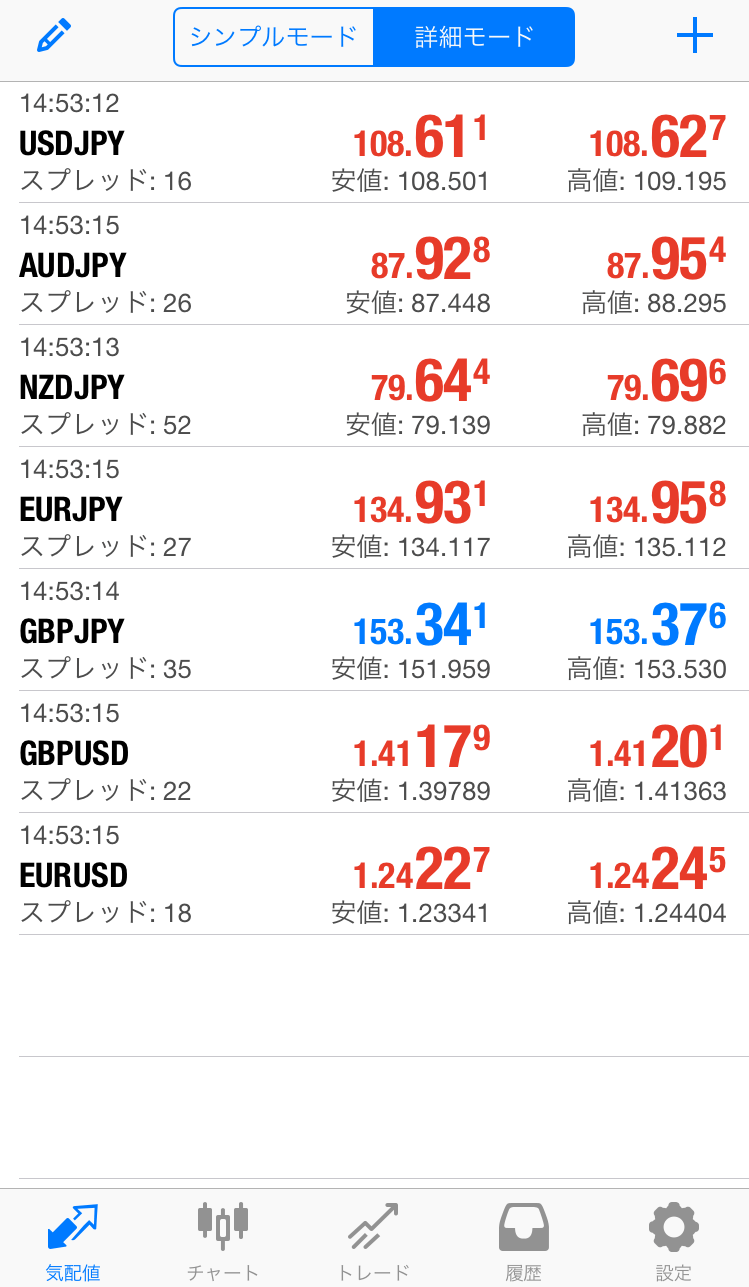
気配値画面で、指値注文をしたい通貨ペアを長押しします。ここでは、USDJPYの指値売り注文をするとします。
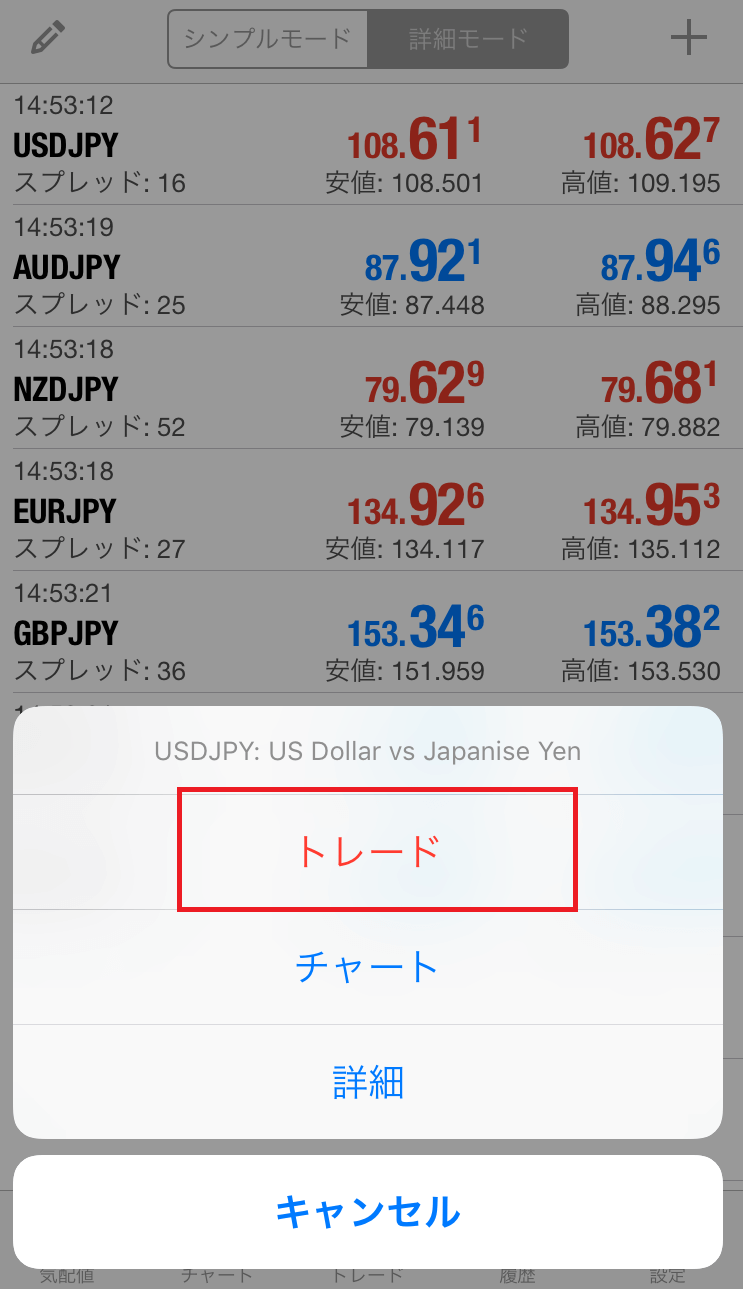
ナビゲーションウィンドウが出ます。「トレード」をタップします。
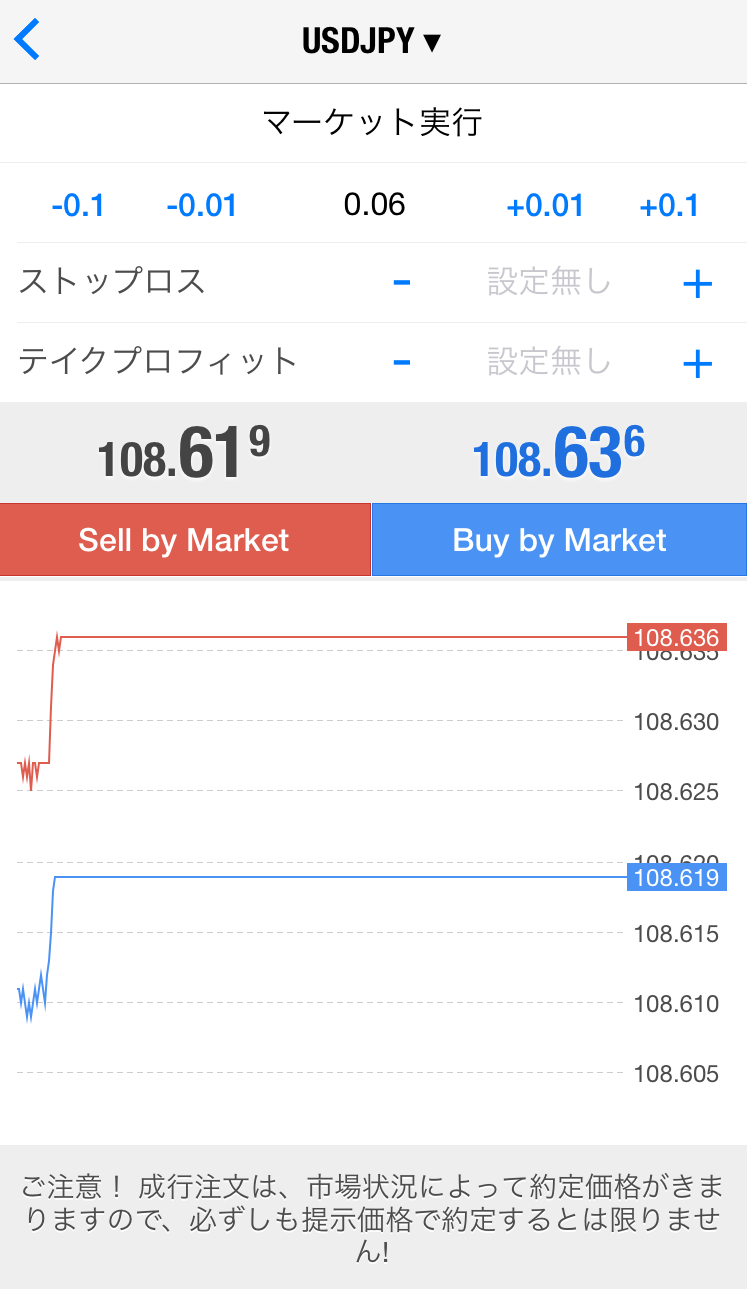
注文画面に切り替わりました。まずは、注文タイプを切り替えましょう。
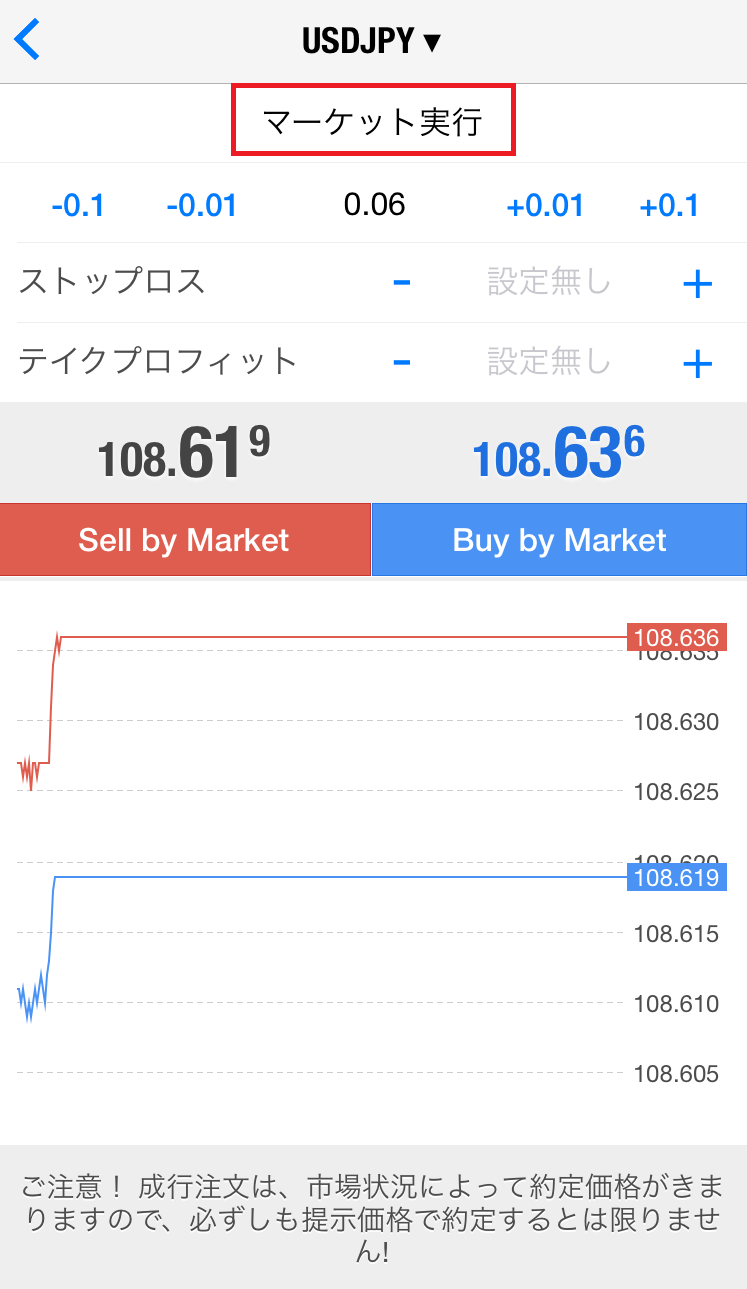
注文画面上部の、「マーケット実行」をタップします。

注文タイプが出てきます。指値売り注文は「Sell Limit」ですので、これを選択します。
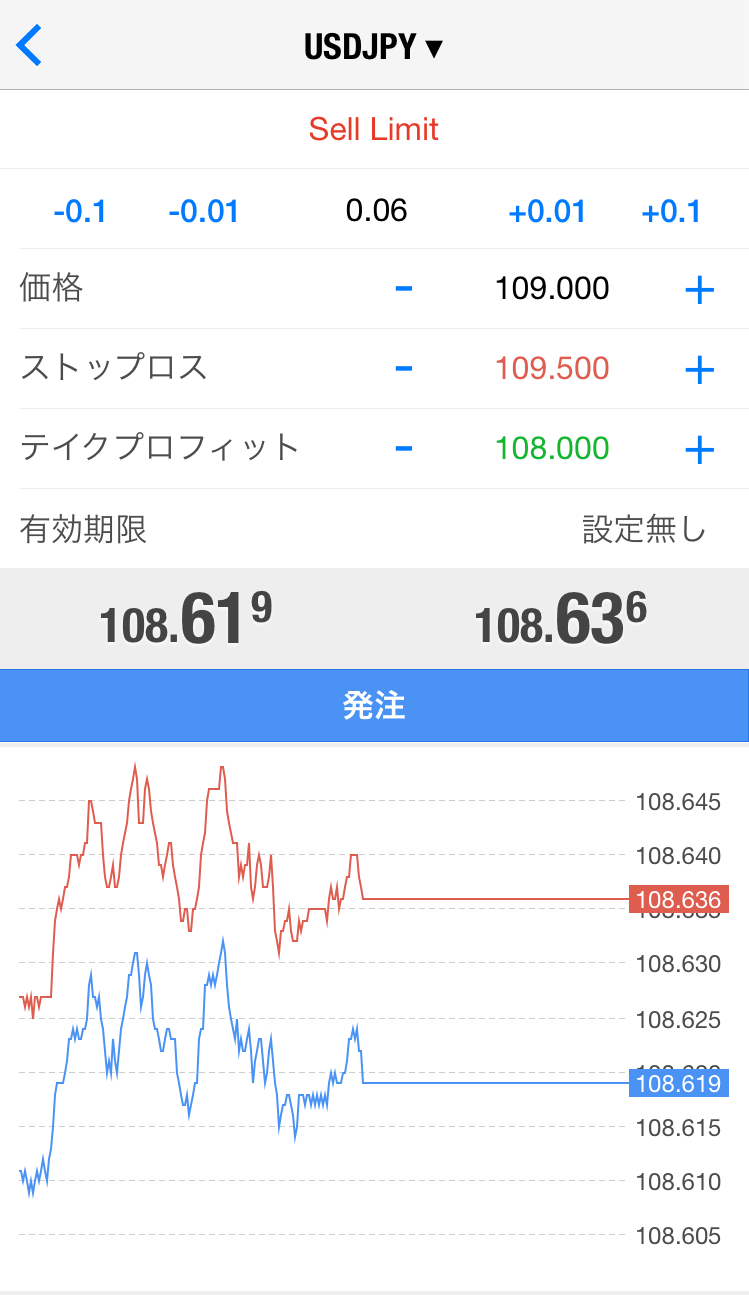
注文タイプが「Sell Limit」になったことを確認したら、「価格(指値価格のこと)」「ストップロス」「テイクプロフィット」「有効期限」をそれぞれ入力・設定します(ストップロス、テイクプロフィット、有効期限は任意)。 入力が完了したら、「発注:をタップします。
以上で、指値注文の手順が完了しました。
成行注文と逆指値注文の手順については下記記事をご覧ください。
【MT4/MT5】スマホ用MT4/MT5で、成行注文をする方法を教えてください
ここでは、スマホ用MT4で特定の通貨ペアを非表示にする方法をご説明します。スマホ用MT5も同様の方法で通貨ペアを非表示にすることが可能です。 まず、アプリを起動して気配値画面を表示させます。
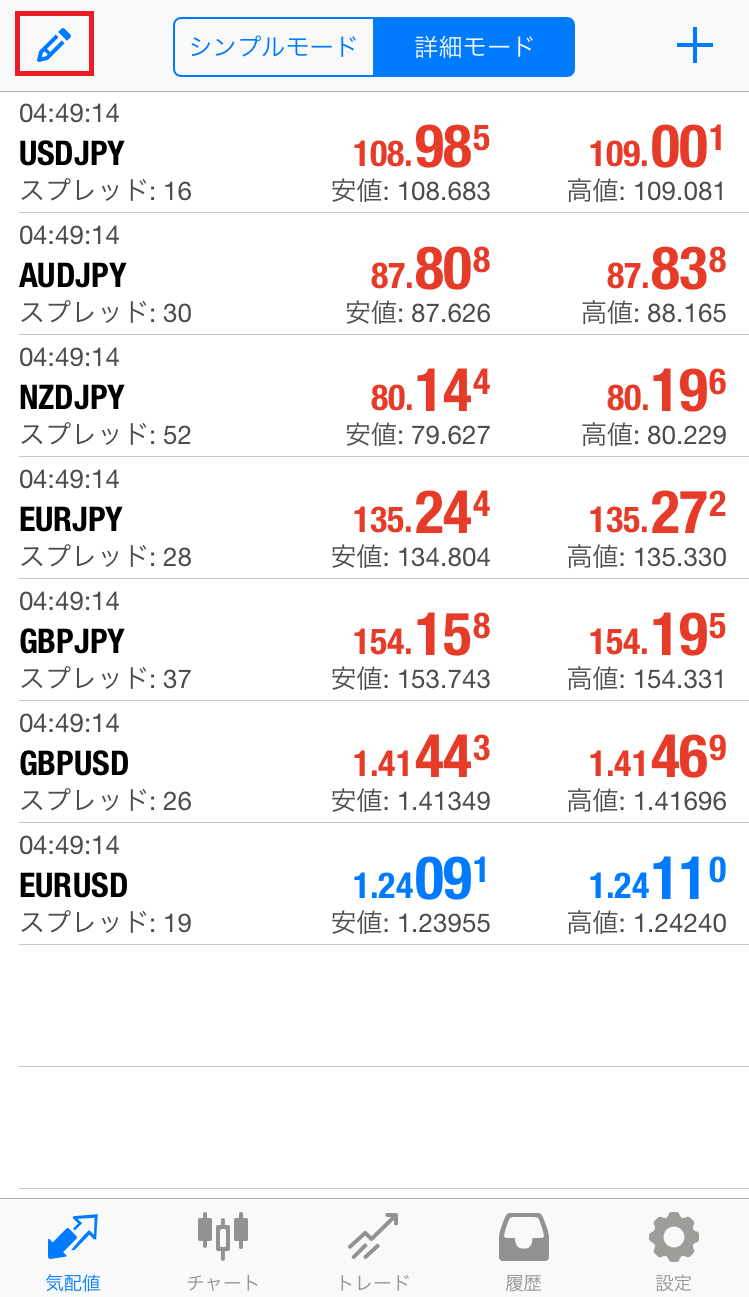
気配値画面で、左上に表示される「ペン型マーク(編集アイコン)」をタップします。
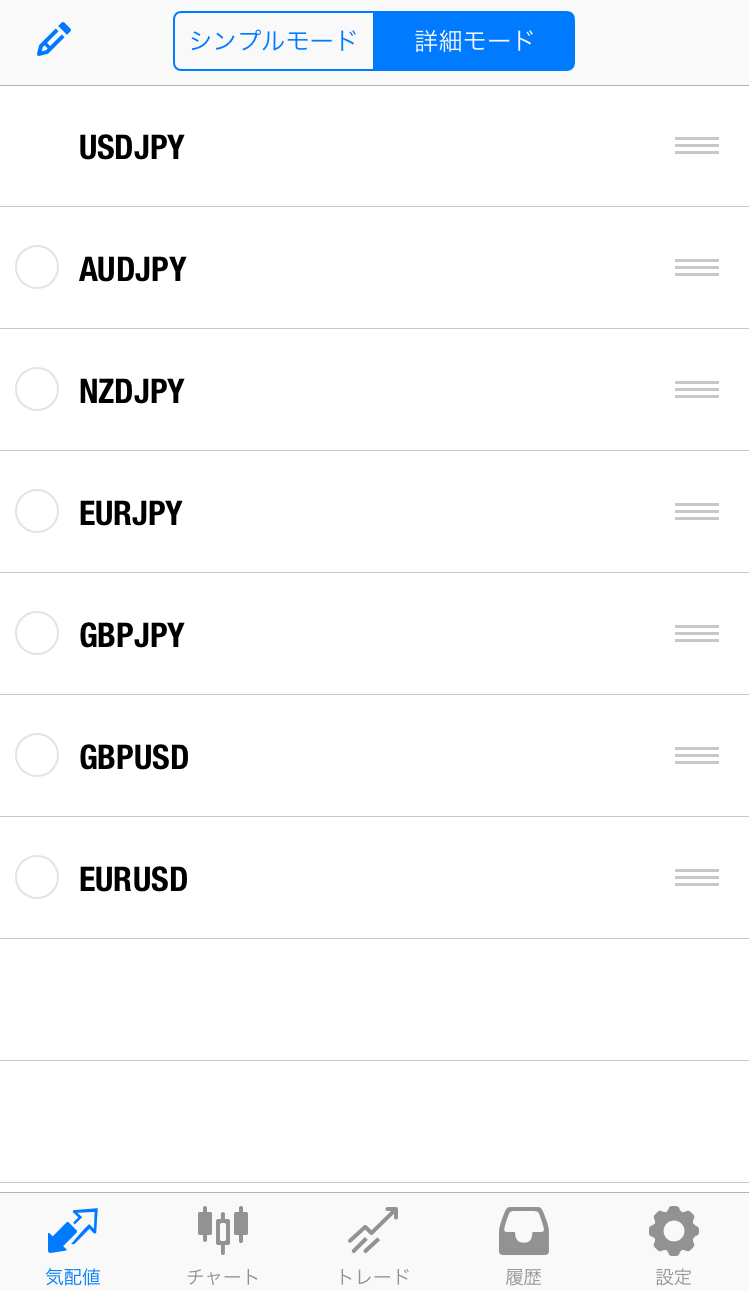
通貨ペアシンボルの前に「○」が表示されています。非表示にしたい通貨ペアの前の「○」をタップします。ここでは、「EURUSD]を非表示にしてみます。
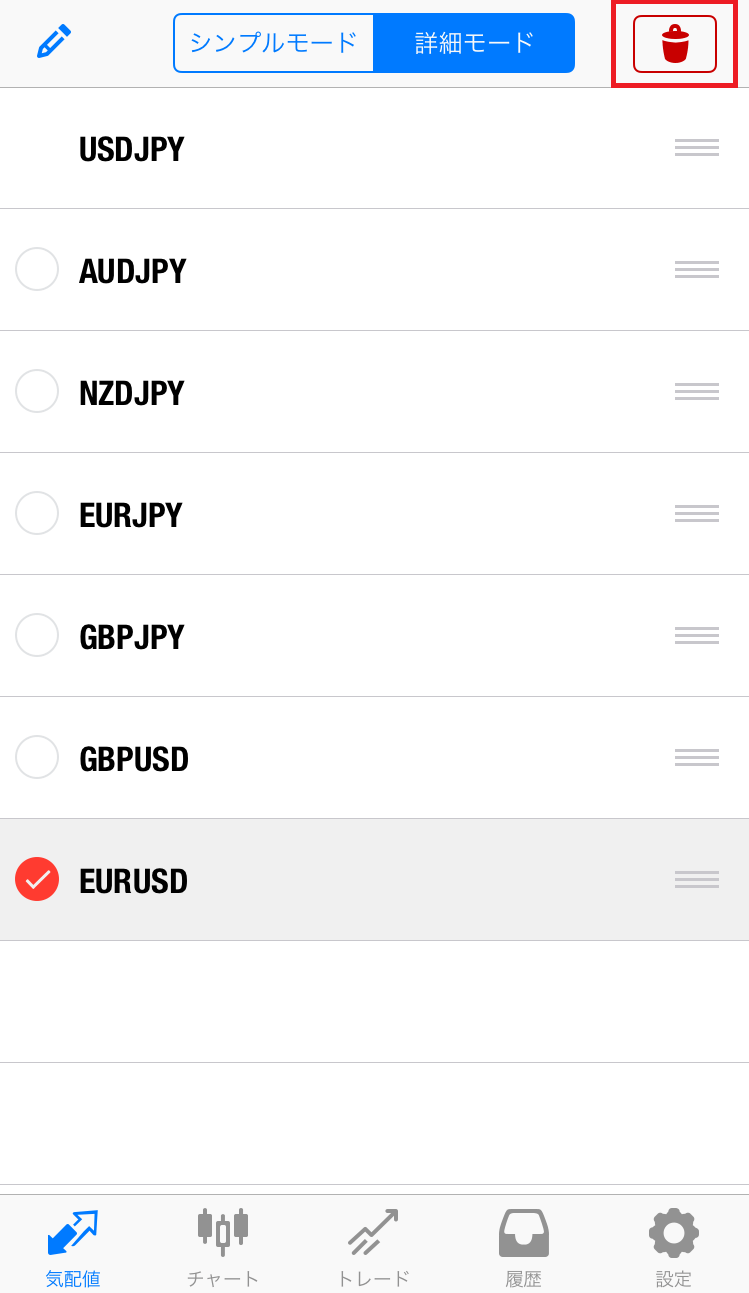
EURUSDの前の「○」にチェックを入れると、画面右上に「ごみ箱マーク」が表示されました。これをタップすると、通貨ペアが非表示になります。
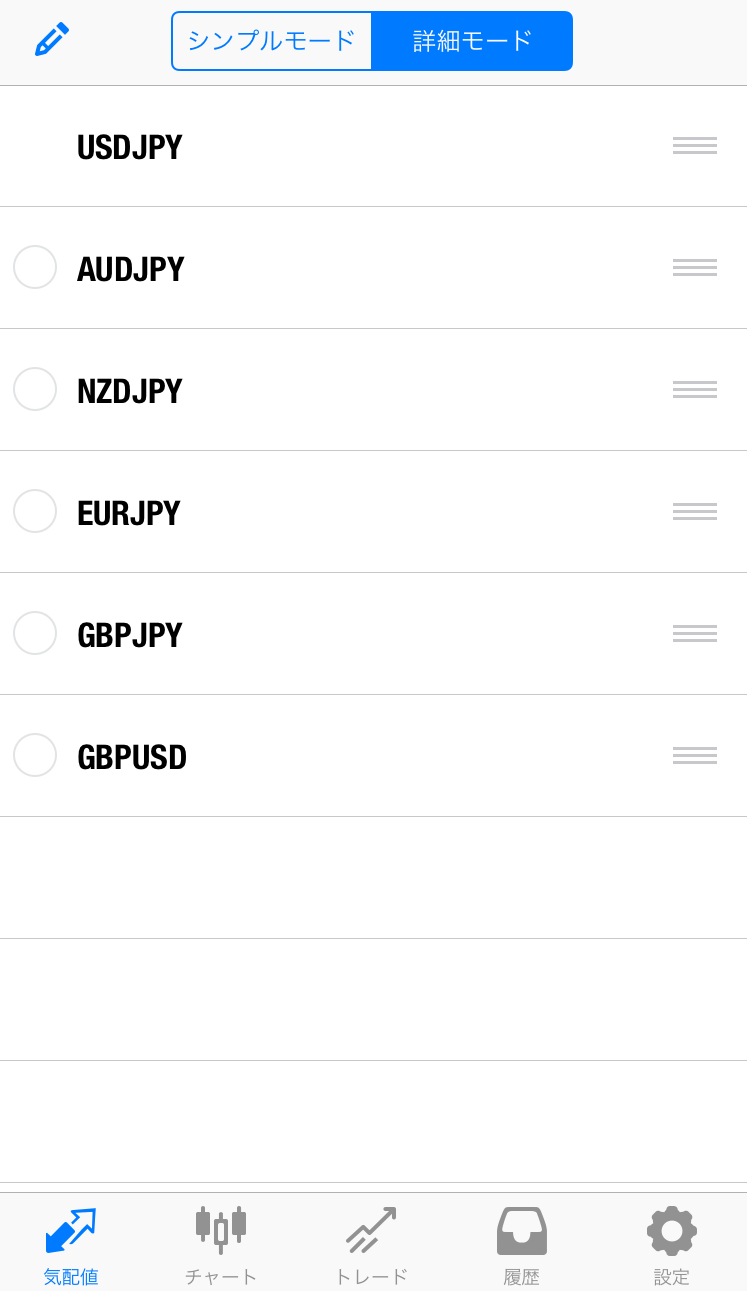
EURUSDが消えました。「ペン型マーク」をタップし、編集画面から戻りましょう。
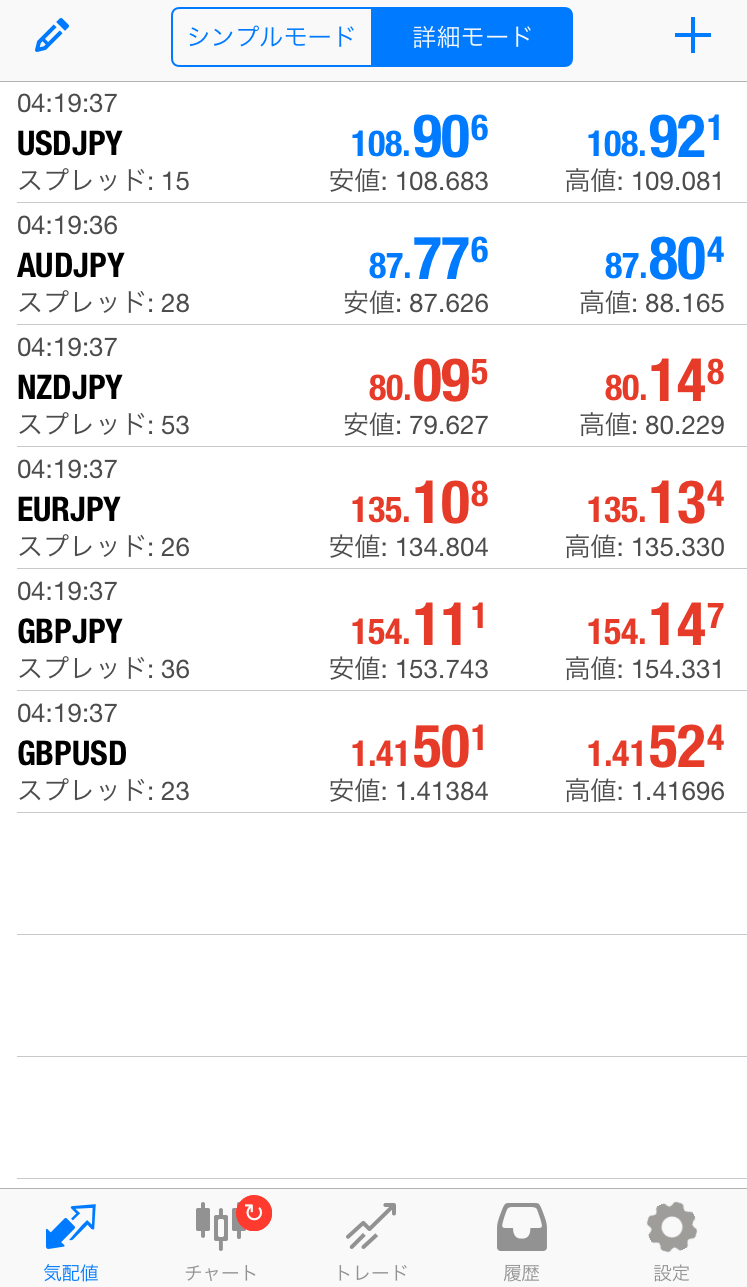
気配値画面からEURUSDが消えていることが確認できます。
以上で、通貨ペアを気配値画面で非表示にする手順が完了しました。
特定の通貨ペアを表示させる方法については下記記事をご覧ください。
【MT4/MT5】スマホ用MT4/MT5で、特定の通貨ペアを表示させるにはどうすればいいですか?|海外FXお役立ちガイド
【MT4/MT5】「アップデート待機中」とのメッセージが出て、チャートが正しく表示されません。
MT4またはMT5を立ち上げた際、チャート画面に下図のように「アップデート待機中」とのメッセージが現れてチャートが正しく表示されないケースに出くわすことがあります。
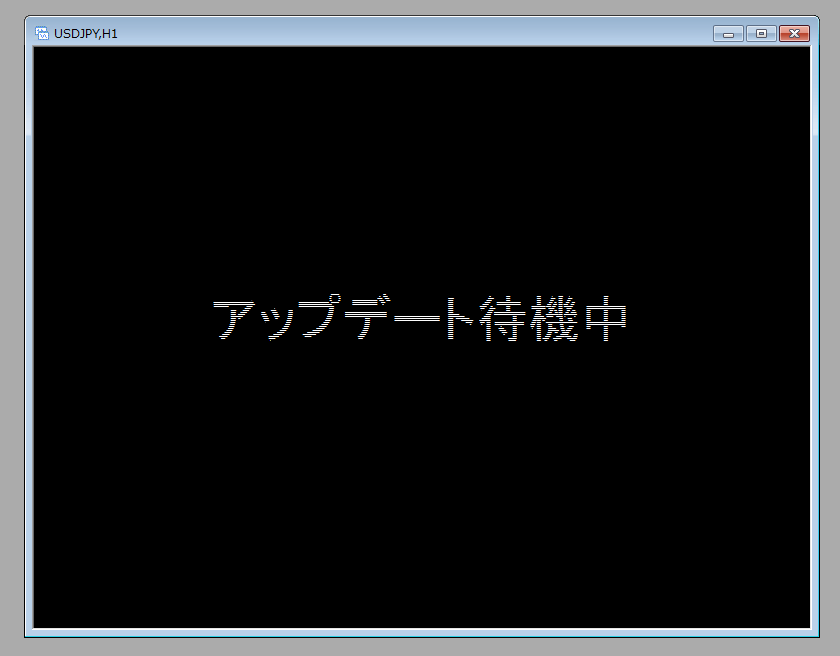
このエラーが発生する原因として有力なのは、「取引口座にログインできていない」ことが考えられます。
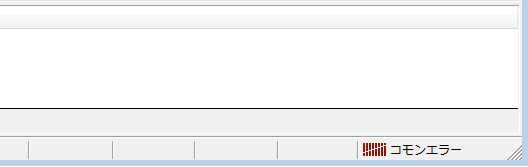
この状況でMT4またはMT5の接続状況を確認してみると、通信バーが赤色になっています。つまり、ログインに失敗しているため、MT4またはMT5がしっかりデータの送受信をできておらず、チャートが表示されないのです。
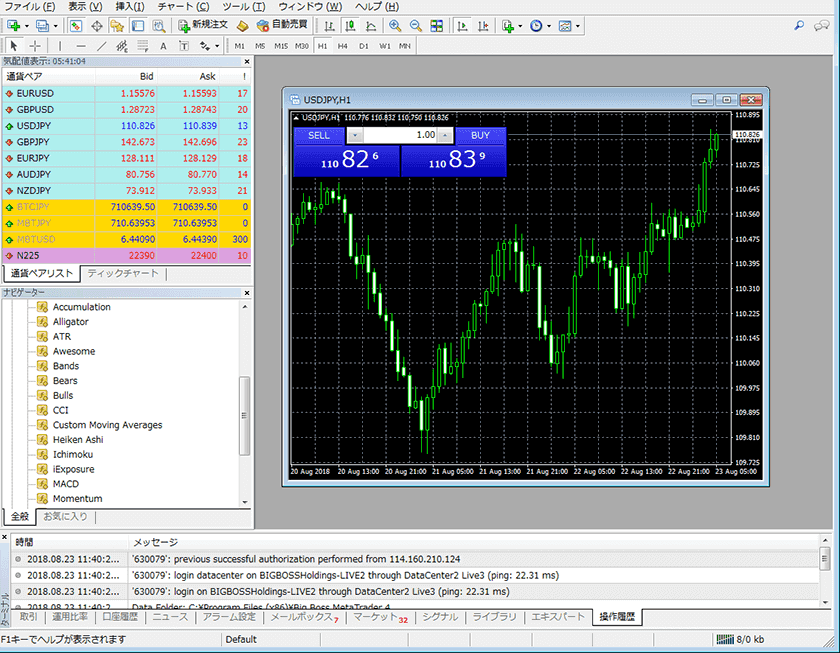
取引口座へのログインが成功すれば、チャートは正常に表示されます。
その他、MT4およびMT5のコモンエラーの解説については、下記記事をご覧ください。
【MT4】「回線不通!」と表示されて取引ができません。どうすればよいですか?|海外FXお役立ちガイド
【MT4】「無効な口座」と表示されて取引ができません。どうしたらよいですか?|海外FXお役立ちガイド